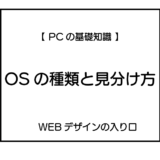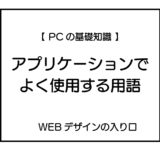このサイトにはプロモーションが含まれています。
このサイトは以下のサーバーで運営しています。
パソコン自体になれていない方はもちろん、ある程度仕事でパソコンを使用している人でさえも、「このキーって何のためにあるんだろう・・・?」という疑問を抱くキーは少なくありません。
今回の記事ではそのような「日頃使わないキー」に焦点を当て、読み方と解説をしていきます。
※今回はWindowsパソコンのキーボードをベースに解説していきますので、ご了承ください。
アルファベットキーのあるエリア
アルファベットやひらがなの書いてあるエリアからみていきましょう。
主にメールの前半と後半の境目を示す記号です。
メールの前半は比較的自由に変更できますが、後半は「ドメイン」と言われる住所の表札にあたるものなので、原則として変更ができません。
後半のドメイン部分には.comや.co.jpがつくことが多いです。また、yahooやgoogleのメールは「@yahoo.co.jp」「@gmail.com」のように専用のドメインがつきます。
:(コロン)は、使用している言語や状況で使い方が大きく変わりますので、日本で文章として使用される場合のみで話をすれば、「項目名:項目の内容」のように使用されます。
住所:大分県大分市
年齢:40歳
のような感じでしょうか。
特定の言語などでも使用されます。
Webサイトを作成するためのCSSと言われる言語だと、
background-color : red (背景色を赤色に)
のようにするのが基本です。
また、;(セミコロン)は通常の日本語では出てきにくいですが、プログラミング言語ではプログラムの終了を示唆するために使われることもあります。
/ (スラッシュ)は文中の区切り線として使用されることがあります。
また、WebサイトのURL(アドレス)で用いる際には、メインのページにぶら下がる下層ページの区切りを示します。(このページのアドレスにも出てきています)
プログラム言語ややExcelでは割り算の意味にも使用されます。
プログラム的には半角のスラッシュが使用されますが、日本語で使用する際には・を変換した大文字のスラッシュ/が使用されることもあります。
見た目は同じなのですが、状況によって読み方が違うため、人によって読み方の違う記号です。
基本的には英文の終止符として使うときは「ピリオド」ですが、プログラム関連では「ドット」と呼ばれることも多いです。
yahoo.co.jpは「ヤフードットシーオードットジェーピー」と読むことも多いかと思います。
基本的にはどちらで読んでも文脈で理解してくれるとは思います。
文書上では注釈などを示すときに使用される文字。
また、プログラミング言語やExcelでは掛け算の記号としても使用されます。
一部用途として、なんでも入れることのできる「ワイルドカード」としても使用されます。
興味のある方は「Excel ワイルドカード」と調べてみてください。
アルファベットキー以外のエリア
続いては、アルファベットキーのエリア外にあるキーについての解説です。
Ctrlキーは、主にショートカットなどを利用する際に使用されます。
- Ctrl + Cで「コピー」
- Ctrl + Vで「貼り付け」
- Ctrl + Zで「前の作業に戻る」
ショートカットには欠かせないキーですので、ぜひ使いこなしましょう。
主に文字入力を補助するキーです。
英語を打つ場合、そのまま打つと「a」ですが、Shiftキーを押すと「A」となります。
プログラム言語などを入力する際には「[ ]」と「{ }」は同じキーですが、持っている意味は全く別物になります。
こういった入力を行う場合にはShiftキーがとても重要な役割を果たします。
※Shiftキーを押す際に勢い余って「英数(Caps Lock)キー」とShiftキーを同時押ししてしまうと、「大文字入力モード」となってしまい、通常入力がすべて大文字になってしまいます。その際はもう一度「英数キーとShiftキーを同時押し」して、元の状態に戻しましょう。
Ctrlキーが主にアプリケーション共通の機能を持つことが多い一方で、アプリケーション独特の機能を持つことが多いのがAltキーです。
一例としてはデザイン系ソフト大手のadobe社のソフト(イラストレーターやフォトショップ)では、Altキーを押しながらマウスホイールを回転させると画面の拡大、縮小が簡単にできます。
それぞれの使い方まで書くと膨大な量になるので、興味のある方は「(アプリケーション名 + Altキー)」と検索して調べてみてください。
正式には「Delete(消去)キー」、つまり、消去するためのキーのことです。
通常の文字入力ではカーソルの後部にある文字を消去します。
また、範囲選択されていた場合にはその範囲を消去します。
あらゆるアプリケーションで使用法がぶれないキーと言ってもよいかもしれません。
左上にポツンと存在しているEscキー。
存在感はあるものの、いまいち使いどころの分からないキーでもあります。
色々用途はあるのですが、個人的によく使用するのは「特殊な表示モードの解除」です。
いろいろなアプリケーションを触っていると、上部にあるはずのメニューが消えてしまっているケースに遭遇します。
このように全画面モードのような表示になっているときは、Escキーを押すことで元に戻るケースも少なくありません。
何かを解除、キャンセルしたいときに使用することのあるキーです。
基本的にDeleteキーの近所にあるのが、このInsertキーです。
Insert(挿入)の名の通り、文章中の挿入のスタイルを変更することができます。
例えば、「今日は晴れです」を「今日は晴れのち曇りです」と変更するとします。
通常の入力モードであれば「晴れ」の後ろにカーソルを持ってきて入力すれば、後ろの文章はその分後ろに下がります。
「今日は晴れのち曇りです」
ところが、Insertキーを押すと、挿入された文章が後の分を上書きします。
「今日は晴れのち曇り」
となってしまいます。
ただし、2022年の時点ではこのキーが有効になるのはOffice製品(WordやExcel)で、ブラウザソフトなどでは問題なく挿入できました。
もしWordなどで入力して上書きされてしまうようでしたら、まずこのInsertキーを疑ってください。
このキーは主に右上のほうにあります。
スマホでいうところの「スクショを撮影するキー」です。
しかし、押しただけではウンともスンとも言いません。
パソコン内部の「クリップボード」と呼ばれる記憶機能で保存されているだけなので、ペイントやWordやExcelなどのアプリケーションに張り付けて初めてその効果が出ます。
Num Lock のNumはNumber(番号)もしくはNumeric(数値)を意味します。
※両方書いているサイトが多いので、両方の意味を持たせたダブルミーニングの名前かもしれません。
Num Lockキーは、テンキー(キーボード右側の数字が書かれているキー)についています。
これがオフになっていると、数字入力ができず、押してみると上下左右キーのように動きます。
Windowsの立ち上げ時に数字が入ったパスワードを入力しようとしたら数字が入らずにログインに失敗した、というときは大抵このキーがいつの間にかオフになっている場合です。
そのようなときはゆっくり入力しながら、数字の入力ができているか確認しましょう。
数字キーを押して入力がされていなければNum Lockキーを押して入力することで解決します。
割と遭遇することの多いトラブルですので、対処法を覚えておきましょう。
よくよく知ると便利なキーも多い
以上、いろいろなキーについてみてきましたが、トラブルの原因になりやすいものもあれば、効率の上がるキーもあります。
検索してみることでより深く機能を知ることもできます。
しっかり使いこなして、快適な環境を整えましょう!
 Webデザインの入り口
Webデザインの入り口