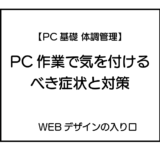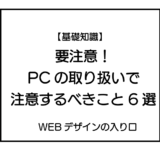このサイトにはプロモーションが含まれています。
このサイトは以下のサーバーで運営しています。
このご時世、検索すれば「パソコンの性能について」という記事は星の数ほど出てきます。
しかし、元々そこまで興味がなかった方にとっては検索することもなく、目に留まることはなかったかと思います。
しかし、DXが叫ばれるようにもなってきていよいよ必要性を感じ、職業訓練や独学でパソコンの基礎やWebデザインを学ぼうという方も多いかと思います。
そこで、このサイトでもパソコンを購入しようと思った方向けにパソコンの性能(スペックと言います)の見方を解説します。
大手メーカーや大手販売チェーンが現状にそぐわないスペックのパソコンを販売して炎上する世の中です。正しい知識を身に着けて、賢く選べるようにしていきましょう!
パソコンで見るべき性能表示とは?
まず大まかに、購入にあたってみるべき項目を確認してみましょう。
| OS | パソコンの土台となるシステム |
| CPU | 指示されたことを処理する |
| メモリ | 処理するための領域 |
| ストレージ | データを保存する場所 |
| グラフィックボード | 主に3Dなどの描画を行う |
量販店やパソコンショップに行くと、多くの場合上記の項目で性能表示がされています。
とはいえ、ピンときにくいと思うので、工場に例えつつ、どのような働きをするか、どれを選べばよいのかをそれぞれ解説します。
OS
OS(オペレーティングシステム)は、ファイルを保存したり、ネットワーク通信を行ったりと、パソコンを動かすうえでの基本的な役割を担っています。
工場で言うと、電気設備や水道などがそれに該当します。
工場で電気を使わないところはまずありません。何の目的の工場であっても、必ず必要なもの。OSはそのような位置づけです。
そのため、OSのないパソコンはない、と言ってもよいでしょう。
一般的に販売されているパソコンのOSは、基本的にWindowsやMacがほとんどです。
例外的にChromeOSもありますが、これから本格的にパソコンを学ぼうとする方は、現時点ではまだ手を出さないほうが良いと思うので、今回は割愛します。
「WindowsとMac、どちらが良いですか?」と聞かれることは多いのですが、これは用途によって選択が変わります。
大きく分けると、
- ExcelやWordを中心に使うならWindows
- クリエイティブなソフトを実務で使用するならMac
という分け方になります。
とはいえ、MacでExcelが使用できないわけではありませんし、その逆もしかりです。
強いて言うなら、Macは平均して金額が高く、その一方でデザイン性に優れており、持ち運びもスマートにできますし、Windowsは比較的金額が低く、その一方で本体はスマートさに欠けていたりします。
私は昔、オンラインゲームもしたいのでグラフィックカード付きのWindowsパソコンを購入しましたが、ノートパソコンとは思えない重量と大きさだったため、持ち運ぶことはできませんでした。
いろいろ書きましたが、好みと金額で選んでも最初は問題ないかと思います。
CPU
CPUは「Central Processing Unit」の略で、入力された指示を実行するための部品です。
工場で言うと、指示が飛んで来たら作業を行う人たちです。
工場にいる従業員の方には、仕事の早いベテランさんもいれば、まだまだなレベルの新人さんもいます。
ベテランさんが複数人で取り掛かれば仕事はあっという間に終わってしまいますし、新人さんが一人で作業していると、いつまでたっても仕事が終わらないということが起きたりします。
パソコンの性能はこのCPUの性能で大きく差がついてしまうので、まず気にするべき大事な部品です。
では実際どのように選べばよいのでしょうか。
一番良いのは「用途に応じて選ぶ」ことです。
CPUには「Intel」と「AMD」という2社があるのですが、今回はIntelのCPUで解説します。片方わかればもう一方も比較している記事などがあるので想像がつきやすくなるはずです。
| Core-i9 | パソコンが好きで、カスタムして性能でトップを目指したい方向け |
| Core-i7 | IllustratorやPhotoshop、PremiereProなどを実務で常に使用する方向け |
| Core-i5 | ビジネスレベルでWordやExcelをよく使用する方、クリエイティブソフトの最低限ライン |
| Core-i3 | 仕事で使用する最低限ライン |
| Celeron | 個人用、インターネット検索やYouTube閲覧には十分問題なし |
ザックリと分けるとこのような形です。
Core-i9は初心者には絶対必要ありません。というか、いろいろと問題があるので実務向けではない現状です。
Core-i5、i7は動画編集や写真加工などをお実務レベルで行うときに差が出やすいですが、i5でも実務ができないわけではありません。後述するグラフィックボードがあれば十分戦力です。
Core-i3は、Excelなどのソフトに関しては十分動きます。クリエイティブ系に関してはさすがに力不足ですが、動かないわけではないので、個人で学習するときにもともと持っているパソコンを使いたい、という分には何とか・・・という感じです。
Celeronはビジネス用途で購入する分にはお勧めできません。安いのでお手頃価格ではありますが・・・。
まとめると、
- クリエイティブなソフトを使用するならCore-i7かCore-i5
- Excelなどをビジネスで使用する場合はCore-i5かCore-i3
となります。
ちなみに、YouTubeなど、使用するものによっては大きく差が出ないものもあります。
気になる方は以下の記事の途中にある動画を視聴してみてください。
Core i5とCeleronで仕事に差は出るのか? ブラウザやOfficeアプリの動作速度の違いを動画で徹底検証
先ほど紹介したCPUですが、定期的にバージョンアップしており、それぞれ「第○○世代」と呼ばれています。
この記事を書いている時点(2022年4月)では、最新は第12世代となっています。
世代の見分け方は、CPUの名前の後に続く数字の先頭です。「Core™ i5-12450H」だと、12世代となります。
新品で購入する分には大体最新か、1、2世代前のものを使用しているので良いですが、中古品だと、CPUの世代が非常に古かったりします。
特にグラフィック関係のソフトを使用する場合は古すぎると最適なバージョンにダウングレードする必要も出るため、注意が必要です。
ちなみに、第何世代までが良いか、という明確な結論はないのですが、一つの指標として、「第8世代は2017年(この記事の5年前)」というポイントがあるかと思います。
パソコンを資産として扱う際は耐用年数が5年となっているため、5年ぐらいが1サイクルとして見れるので、個人的には可能であれば第8世代以降が良いのではないかな、と思います。
まあ、最新に越したことはないですが。
メモリ
メモリとは、正式には「Random Access Memory」と呼ばれ、処理を実行する上での一時的な領域のことを指します。
工場で言うと、作業台にあたります。
いかに優秀なベテランを大量に雇っても、一人分の作業スペースしかなければ仕事のしようがありません。
このことから、CPUとメモリは常にセットで考えないといけません。
残念ながら、「最新のCore-i7搭載!」という広告も、よく見るとメモリが4GBしかなかったりします。これでは高性能CPUが全く活かせません。
メモリに関してはより専門的な分類もあるのですが、初心者が購入するに当たっては、GB数で考えればよいです。
大きく分けると以下のようになります。
| 2GB | 現代では選んではいけないレベル。まともに動きません。 |
| 4GB | クリエイティブソフトは不可。今後を考えると、通常用途でも避けた方が良いかも。 |
| 8GB | クリエイティブソフトがそこそこ動く。通常使用分には問題なし。 |
| 16GB | クリエイティブソフトを実務で使用するならこれぐらいほしい。3Dのゲームはこれが最低ライン。 |
| 32GB | 動画編集を実務で頻繁に行ったり、3D処理の重たい作業向き。 |
もっと上もあるのですが、キリがないので一般的に使用する用途までにしました。
4GBでも現状は通常使用に問題はないのですが、特にWindowsは中のシステムが今後膨らんでいきかねないので、可能であれば8GBにしていた方が良いと思います。
ストレージ
良く会話で「ハードディスクが・・・」などと言ったりしますが、正確には「ストレージ」という表現です。
これはデータを保管する倉庫の容量です。
保管場所が大きければそれに越したことはありませんが、もう一つ、容量以上に重要な要素があります。
HDDとは、通常からよく言われる「ハードディスク」です。レコードやCDのように回転して記録する媒体です。
一方、SSDは「Solid State Drive」と呼ばれ、USBメモリが大容量になったような媒体です。
両者の特徴で大きく違う点は、
- HDDはスピードが遅く、衝撃に弱いが、容量のわりに価格が安い。
- SSDはスピードが速く、衝撃に強いが、容量が大きくなると価格が高い。
という部分です。
ちなみに、ここで言う「スピード」は、工場で言うと、倉庫(ストレージ)と作業台(メモリ)をつなぐベルトコンベアのイメージに近いです。
SSDは必要なデータを素早く渡すことができるので、ソフトによっては立ち上げの際に露骨に速度が上がります。
衝撃に強いこともあり、SSDはノートパソコンと非常に相性が良いです。
もし予算に余裕があるなら、ストレージがSSDのものを購入することをお勧めします。
HDDとSSDの違いが分かったところで、結局何GBあればよいのか?ということが問題になってきます。
こちらも表にして解説してみます。
| 64GB | システムが作動する最小限の容量。仕事には使用できないレベル。 |
| 128GB | 画像や動画などのファイルを保存しないならギリギリ問題ない。 |
| 256GB | 画像レベルであれば存分に保管ができる。通常用途なら十分。 |
| 512GB | 動画が入りだすとこれぐらいないときつい。PCゲームならこれが最低ライン。 |
| 1TB(1000GB) | これ以上あれば容量で困ることはそうそうない。 |
64GBは個人的には論外だと考えています。個人でネットとYouTubeぐらいなら問題ないですが。
GIGAスクール構想で生徒に持たせるパソコンのストレージが64GBと知った時には耳を疑いました。
案の定、
低スペックの1人1台PCを生徒は使わない! 高校GIGA、情報科教員が語るICT環境整備のポイントとは
このような記事が出ました。
「この頃から、生徒の使用にはPCスペックが重要であることが分かってきた」と述べた。特に高校生の場合、スマホの持ち込みや使用を許可しているため、高性能なスマホに比べて、スペックが劣るPCの利便性を生徒が感じられず、利用率の低下につながるというのだ。「高校生だから性能の低いパソコンで良いという考えは間違っており、大人でもそうしたパソコンを仕事で使うと不満が出る。これは高校生も同じであり、生徒たちも学びに使う道具が不便であれば使わない」
Impress Watch
まあ、そうなるでしょうね。
結論としては、
- ビジネス用途なら256GBあれば大体対応可能
- 動画や画像の保存を頻繁に行いたいなら512GBを検討
というところだと思います。
ただし、128GBでもマメにほかのメディアに移動させれば問題はありません。唯一、USBメモリは突如アクセスできなくなってデータが取り出せなくなる可能性があるので、注意が必要です。
グラフィックボード
「グラフィックボード」「グラフィックカード」「ビデオカード」などと、様々な呼び名があります。
これは主に重たい映像を処理するためのパーツであり、通常用途では不要です。(工場で強引に例えると特殊な工作機械といったところでしょうか)
実はクリエイティブソフトの使用において、ほとんどの機能はこれがなくても動きます。
そのため、初心者では無理に入れる必要のないパーツと言えます。
ただし、動画編集などを行う際にこれがあると、「書き出し」という最終工程が圧倒的に早くなります。
なので、3D処理を多用する人、動画編集を日常的にしている人、パソコンでゲームがしたい人はこのパーツはほぼ必須となります。
基本的に高額なパーツなので、これを搭載したパソコンは最低でも10万円、そこそこのレベルなら18万円~25万円ぐらいと、高額になります。
用途と金額で折り合いをつけて購入しましょう!
今回、基本的なパソコンのパーツの知識について紹介しました。
ここで解説した分はあくまで目安なので、「必ずこれじゃないとダメ」というものではありません。
思うままのスペックを手に入れようとするととんでもない金額になるので、それぞれのパーツで折り合いをつけて、用途に見合ったものを無理せず購入してください。
また、購入の予定がない方も、自分のパソコンのスペックを把握し、どういった用途に使用できるのかをぜひ確認してみてください!
 Webデザインの入り口
Webデザインの入り口