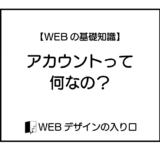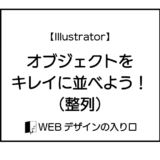このサイトにはプロモーションが含まれています。
このサイトは以下のサーバーで運営しています。
ほとんどのコンテンツでは、文字が必要です
世の中のデザインの多くには文字が存在します。
文字だけのシンプルなコンテンツは多々ありますが、文字のないコンテンツはあまりありません。
商業ベースで考えたときに、「相手に伝える」という要素が不可欠なので、ある意味では当然と言えます。
入力自体はwordなどと大きく違いませんが、色々と設定ができますので、この記事では文字ツールの基本的な使用方法をお伝えします。
文字ツールはツールの「T」から!
早速ですが、Illustratorの画面を開きましょう。
ほかの記事同様、名刺を作る前提の設定にしています。
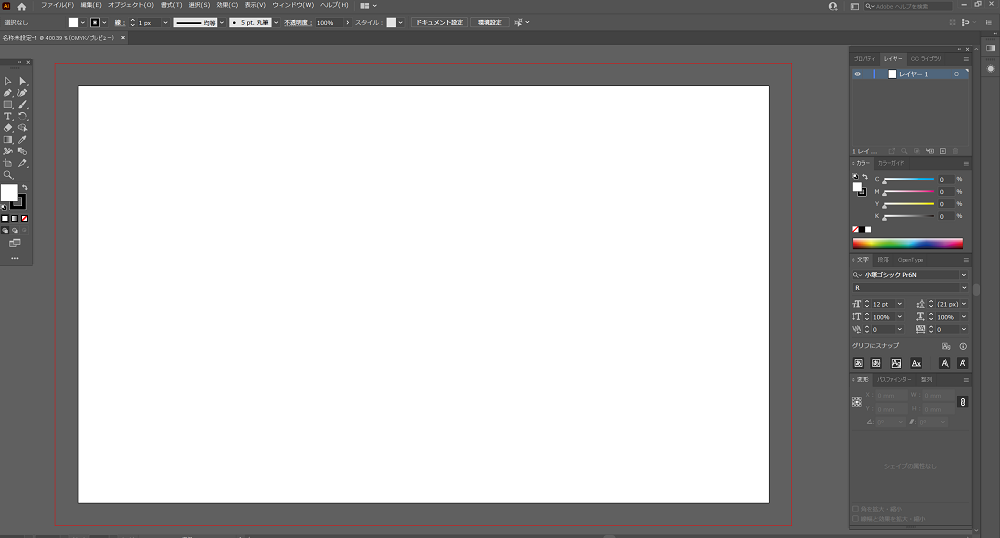
左側にツールがありますので、その中の「T」と書かれたツールをクリックし、アートボードの上でクリックしましょう。

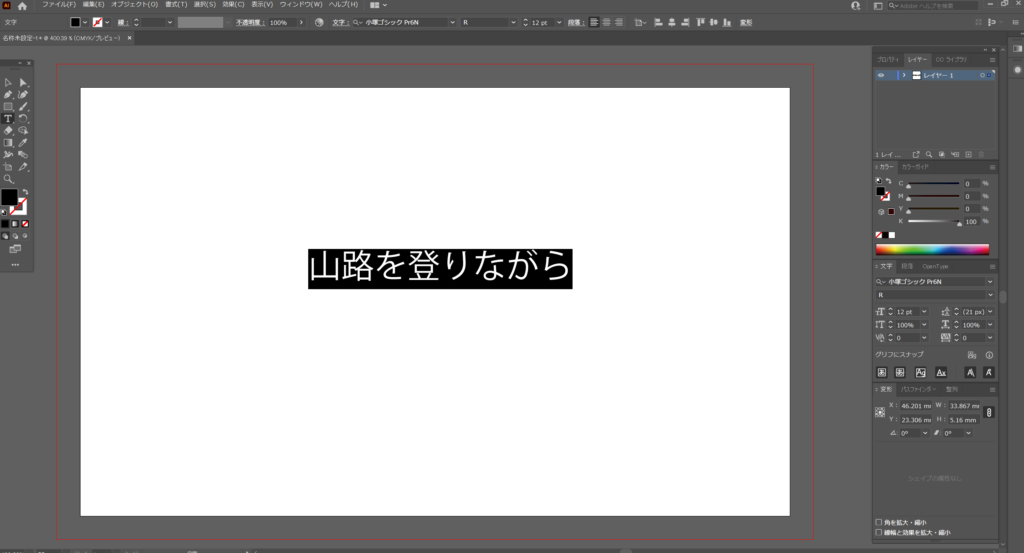
※クリックではなく、ドラッグしてしまうと、「エリア文字ツール」という別のツールが機能してしまって余白ができてしまうため、必ず「クリック」をしてください。
この黒くなった状態で文字を入力すれば、変更可能です。
※ちなみに、クリック時に出る文章はIllustrator側の初期設定の文字になりますので、特に意味はありません。
選択ツールに持ち替えよう
文字ツールのままでは、どこかをクリックするたびに文字が入力されてしまうので不便です。
そのため、文字を入力したら、ツールの左上の「選択ツール」をクリックして切り替えましょう。

この「選択ツール」は、文字や図形、画像などの「オブジェクト」を操作するツールです。
この選択ツールで選択すると、以下のことができます。
- ドラッグでの移動
- DELETEキーでの消去
- 回転
- 拡大、縮小
- 整列、均等揃えなど
ほかのツールも同様で、選択ツールに切り替えておかないと、意図しないタイミングでツールが動作してしまうので、個人的には「何かしたら選択ツールに持ち替えておく」というのをお勧めします。
余談ですが、Adobe系のソフトや様々なオンラインツールなどでも同様の機能を持っていることが良くあります。この機会になれておきましょう。
文字パネルを出そう
選択ツールで文字を選択すると、以下のようになります。
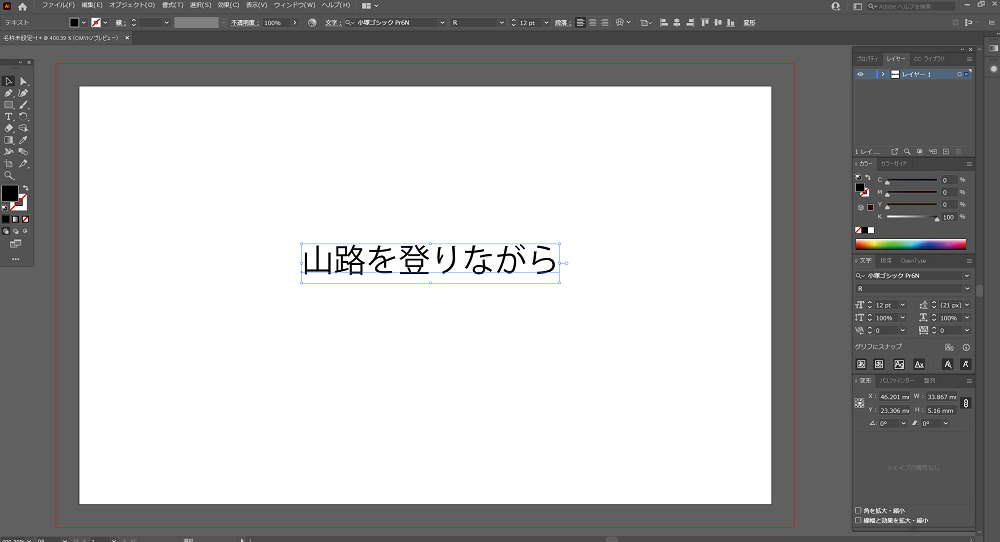
文字の外側にうっすらと囲みができていることに気が付きますでしょうか。
これが、「オブジェクトを選択した状態」です。
この状態の文字は「文字パネル」で細かい変更が可能です。
文字パネルは上部メニューの「ウインドウ」から、かなり下の「書式」の中の「文字」をクリックすると出てきます。
ウインドウの表示内容の「▼」をクリックして下に行く必要がありますので、注意しましょう。
文字パネルを使ってみよう
それでは、文字パネルの主だった機能を使ってみましょう。
文字パネル上部にあるフォントをクリックして、好きなフォントに変更してみましょう。
ここでは「行書体」に変更しています。
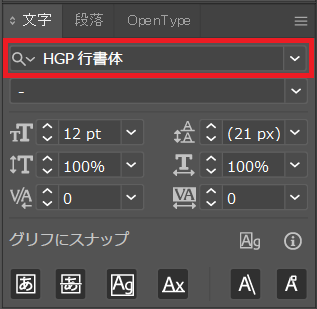
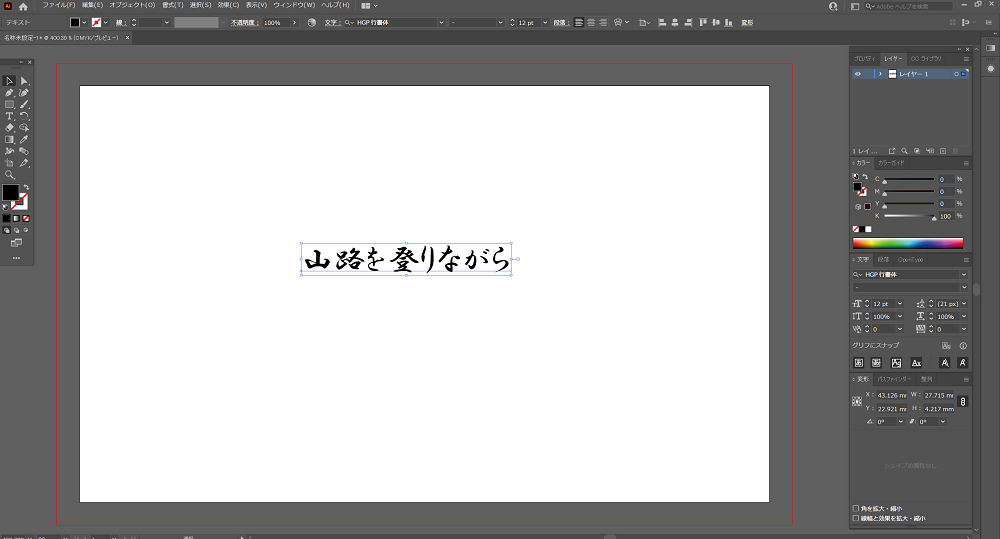
実際の文字も筆で描いたような行書体に変更されました。
このようにして、文字を変更することができます。
真ん中ほどの6項目の左上がフォントサイズの変更です。数値入力するか、上下ボタンをクリックすることで変更できます。


文字をアートボードぎりぎりまで変更しました。
文字が2行以上になると、行間が空きすぎることが良くあります。追う言ったときは右上の項目から行間を詰めることができます。
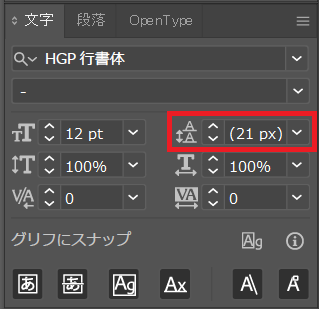
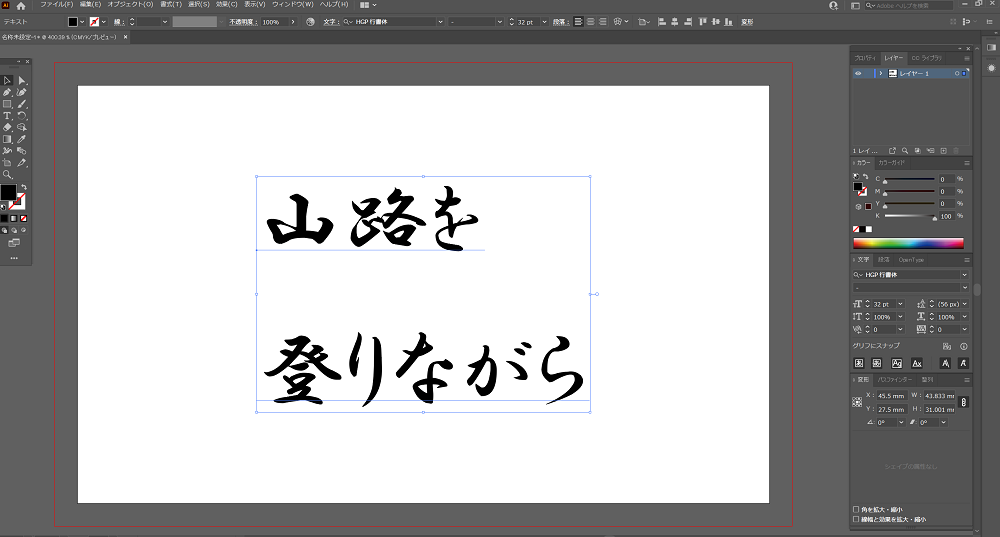
普通に改行した状態
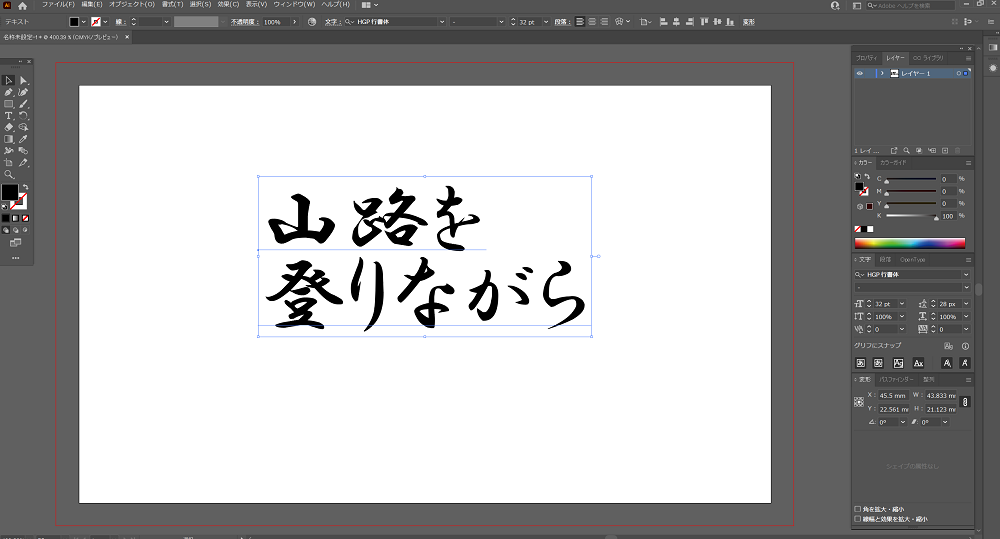
行間を詰めた状態
行間だけでなく、文字間を詰めたい、もしくは広げたいということもあるかと思います。
その場合は右下の項目から広げることが可能です。
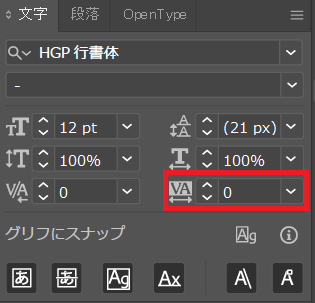
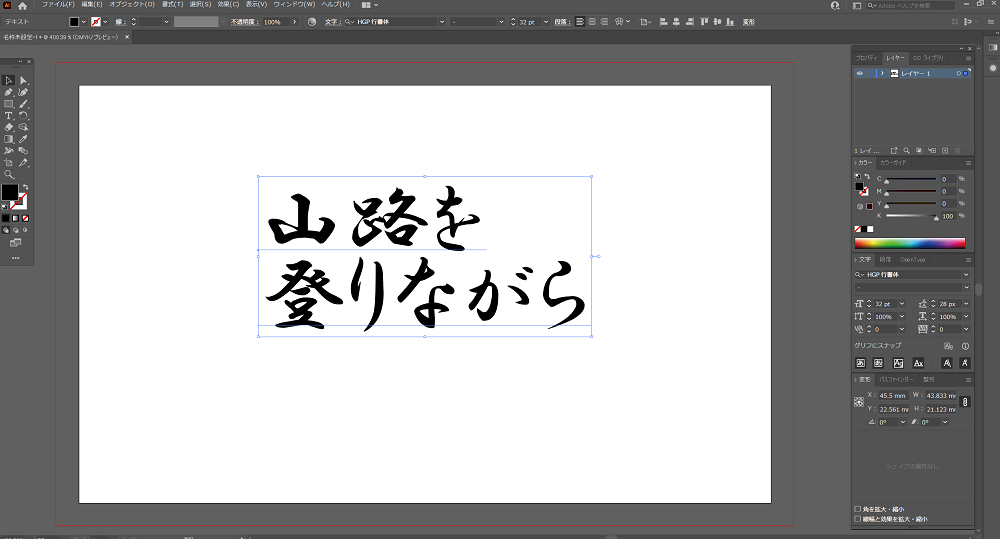
入力したままの状態
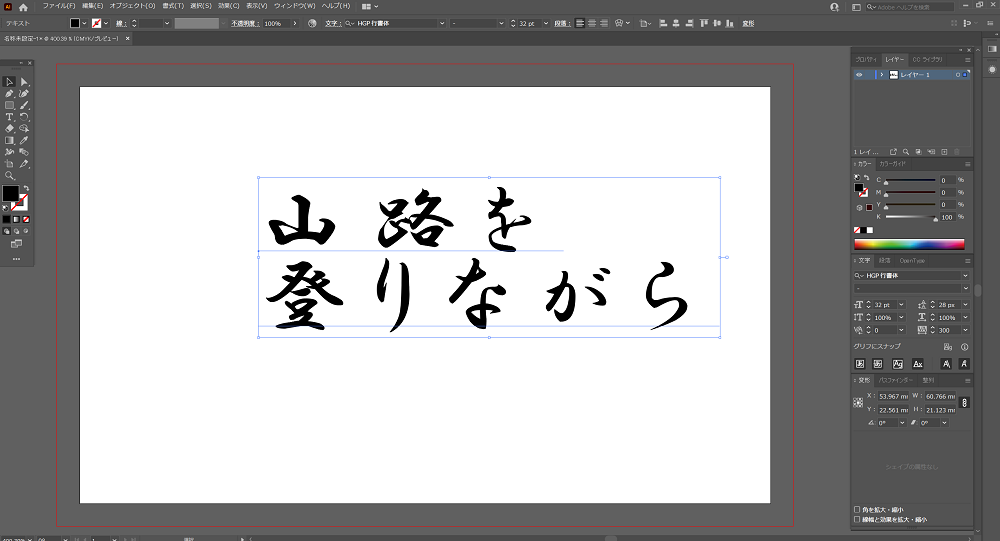
文字間を広げた状態
文字をドラッグして部分的に文字間を調整つすることも可能です。
そのほかの項目に関しては、最初はわからなくて大丈夫です。文字ツールが自由自在に操れるようになったらネットなどで検索して調べましょう。
文字の色を変えてみよう
最後に、文字の色を変更しましょう。
文字色の変更はいろいろなところから変更が可能ですが、最初のうちは「ツール」「コントロール」の2か所で変更ができる、とだけわかっていれば大丈夫です。
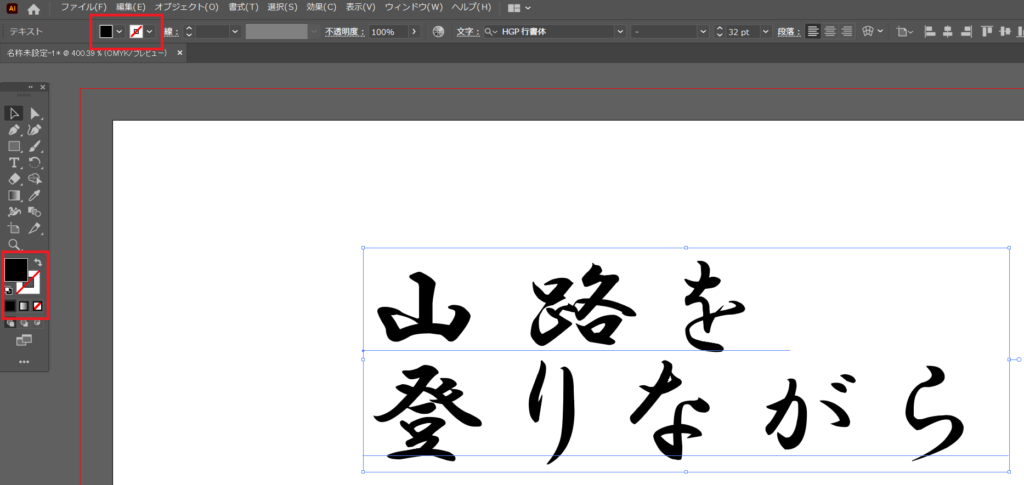
上記の赤い四角の部分が色の変更ができるところです。
この画像で黒くなっているのが「塗り」、斜線が入っているところが「線」になります。
文字や図形の色は、基本的にこの「塗り」と「線」で構成されています。
実際に塗りと線を入れてみましょう。
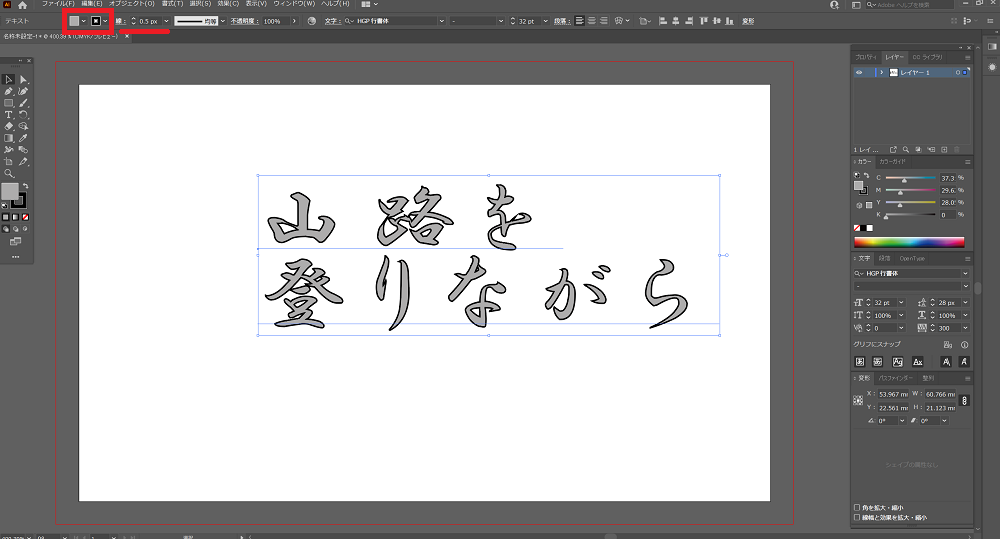
「塗り」をグレーに、「線」を黒に設定しました。
コントロールの上の方に赤い横線を引いていますが、これが「線の太さ」です。
このように、コントロールやツールを使用することで色が変更できますので、覚えておきましょう。
もっと込み入った色設定を行うのであれば「アピアランスパネル」から変更ができるのですが、難しくなるので、興味のある方はアピアランスパネルを検索などで調べてみてください。
 Webデザインの入り口
Webデザインの入り口