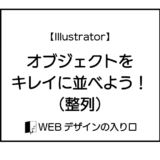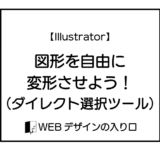このサイトにはプロモーションが含まれています。
このサイトは以下のサーバーで運営しています。
wordやexcel、powerpointなどで図形ツールを使用したときに、「もうちょっとこう・・・変えられないかな?」と思ったことはありませんか?
Illustratorはデザインソフトと呼ばれるだけあって、あらゆる図形が自由に描画できます。
ここでは、図形の基本的なツールの使用方法を解説します。
図形のは左のツールから選択します
図形は文字同様、左のツールから選択します。
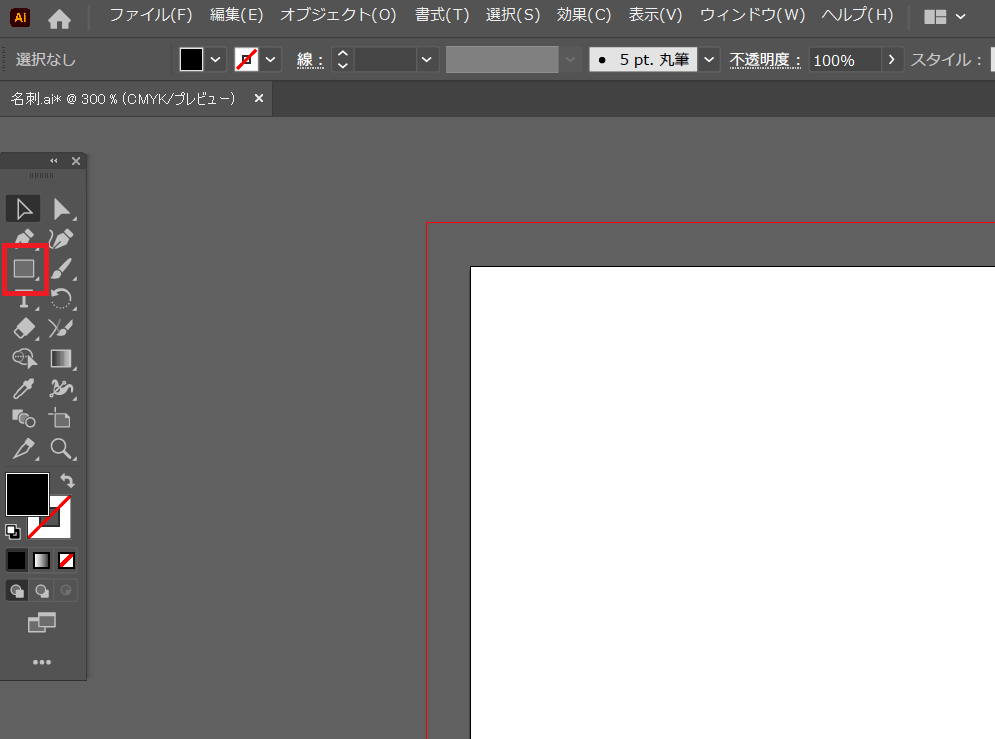
ツールの初期設定は画面にあるような「長方形ツール」ですが、設定などにより違う可能性もあります。
そのような時も、以下の赤枠のどれかになっています。
ツールアイコンを左クリックしたまま長押しすると、このようなツール選択画面になります。
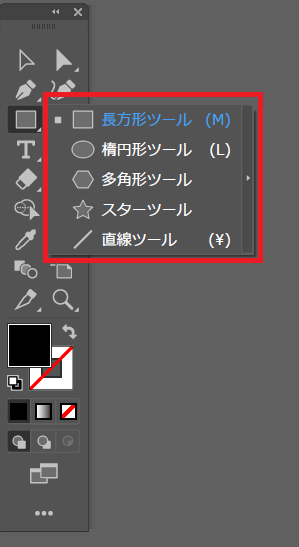
それでは、各ツールの使用方法を見ていきます。
長方形ツール
長方形、とありますが、正方形を含めた四角形を作成するツールです。
選択してドラッグすると、以下のように直感的に四角形が描画できます。
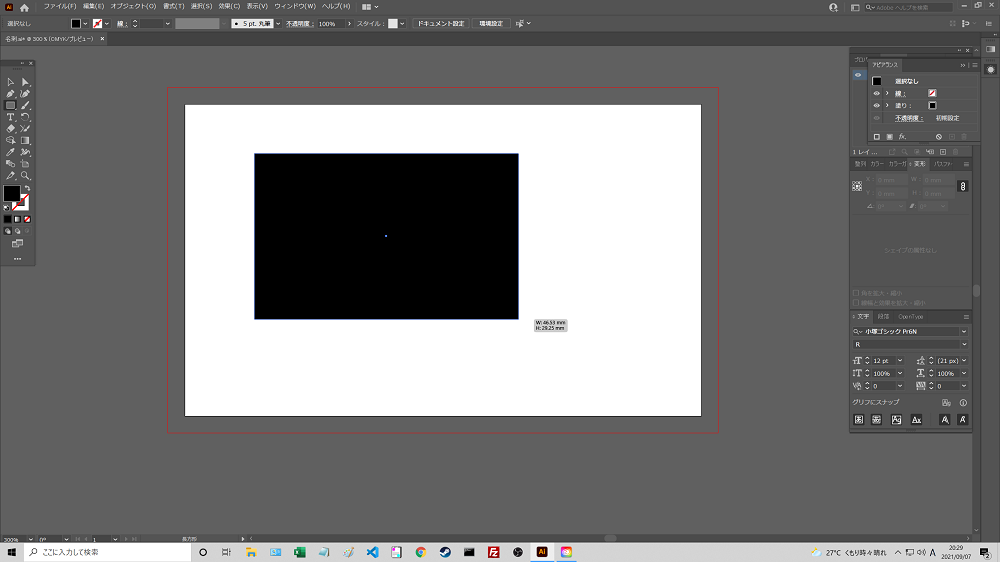
ドラッグしていると右下に現在のサイズが表示されますので、大きさをそこで確認できます。
また、ドラッグではなくクリックすると、数値指定で四角形を作成することも可能です。
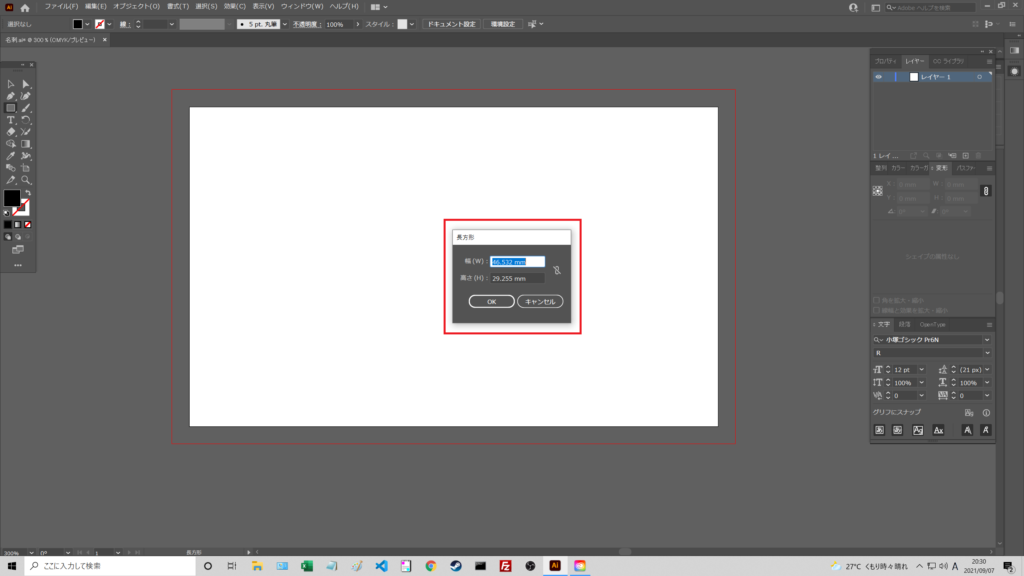
数字でサイズを厳密に決めたいときはクリックでの作成がおすすめです。
また、描画したオブジェクトは、選択ツールで選択状態にすると、バウンティンぐボックスが表示され、拡大・縮小・回転が可能です。
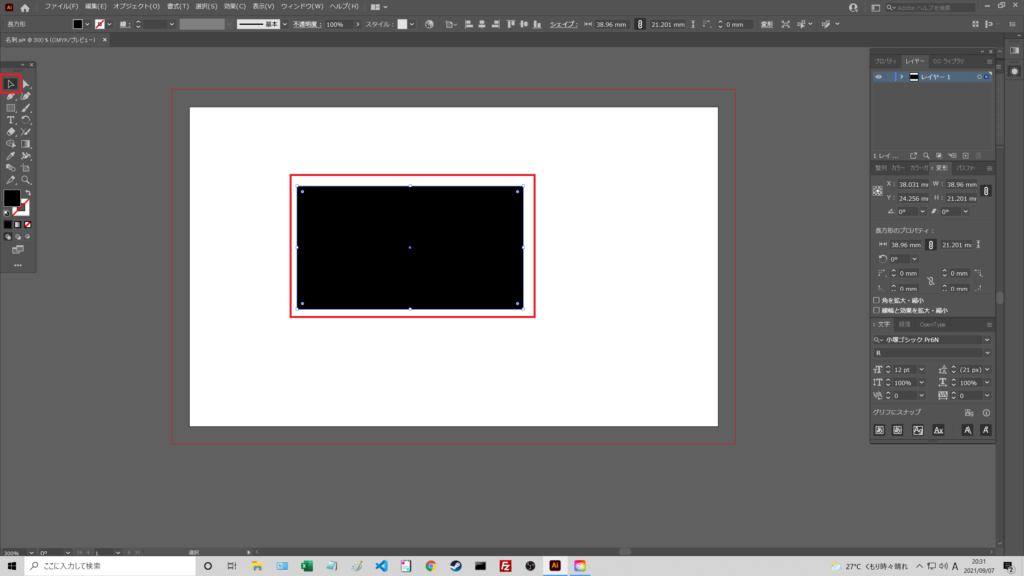
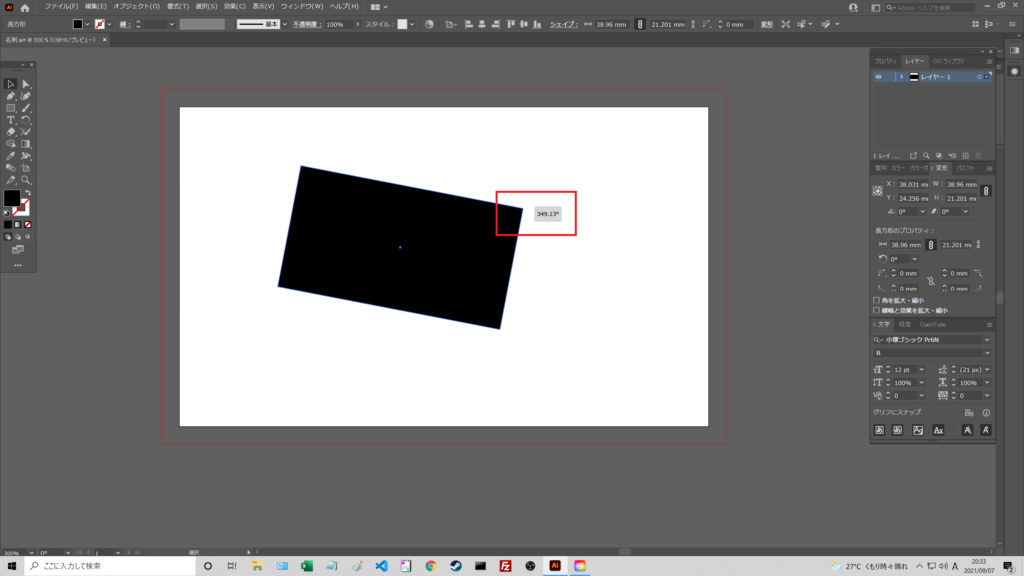
そして、角の内側にある丸いボタンをドラッグすれば、角を丸くすることができます。
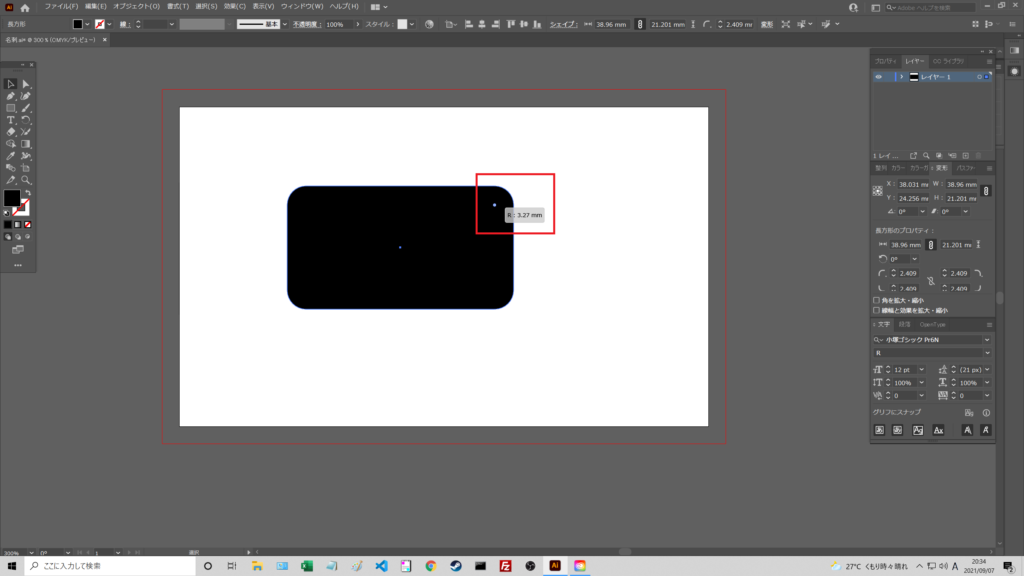
これらの変形は、「ウインドウ」から出すことができる「変形」パネルで数値指定が可能です。
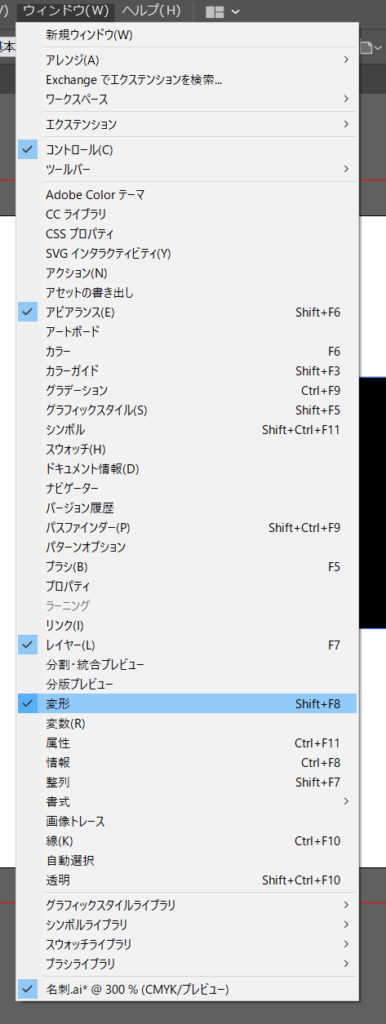
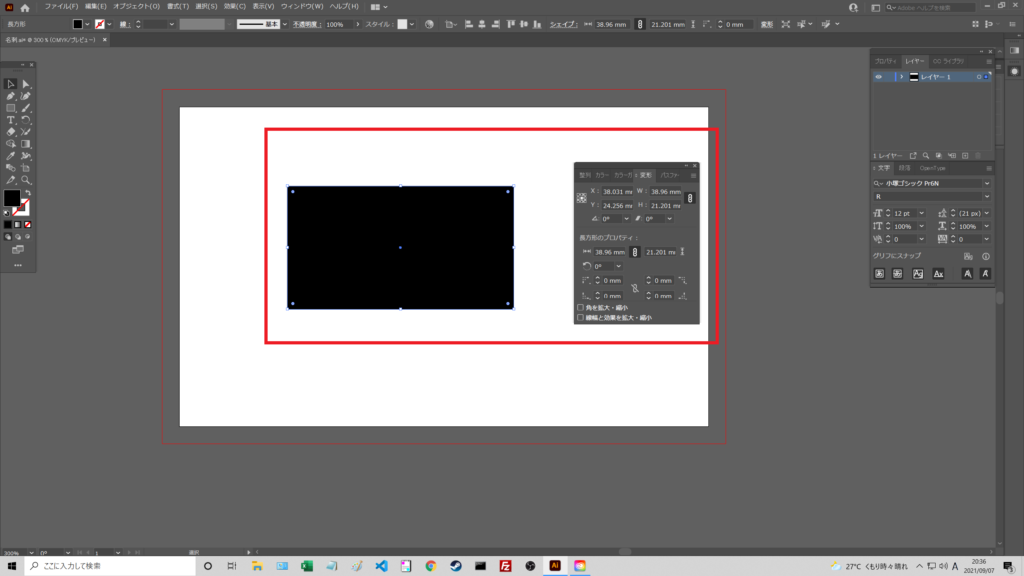
基本的な操作は、これ以後に紹介する図形ツールでほぼ共通のものとなっています。
楕円形ツール
楕円、真円を描画できるツールです。
ドラッグすることで円を自由に描くことができます。
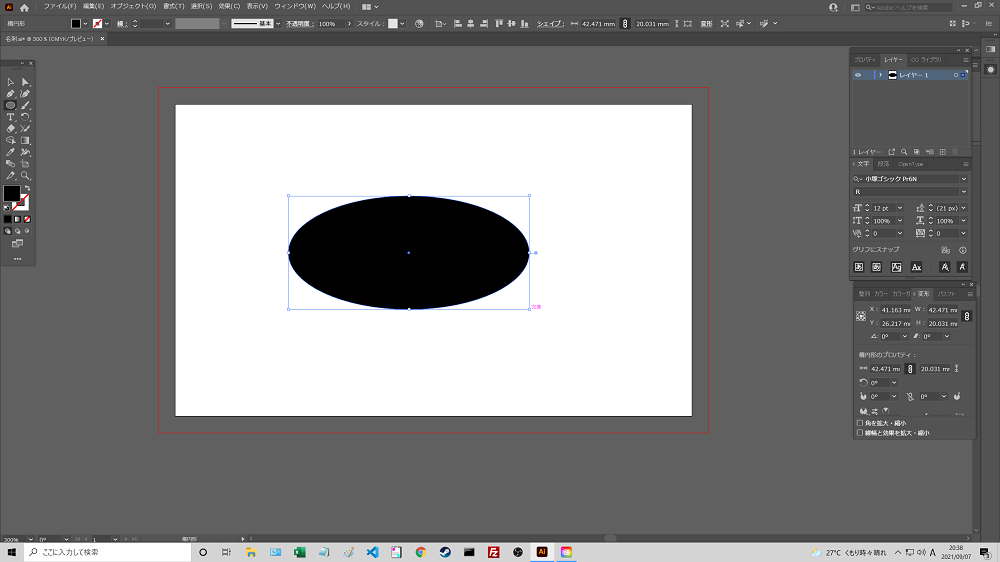
また、Shiftキーを押しながらドラッグすると、真円で描画できます。
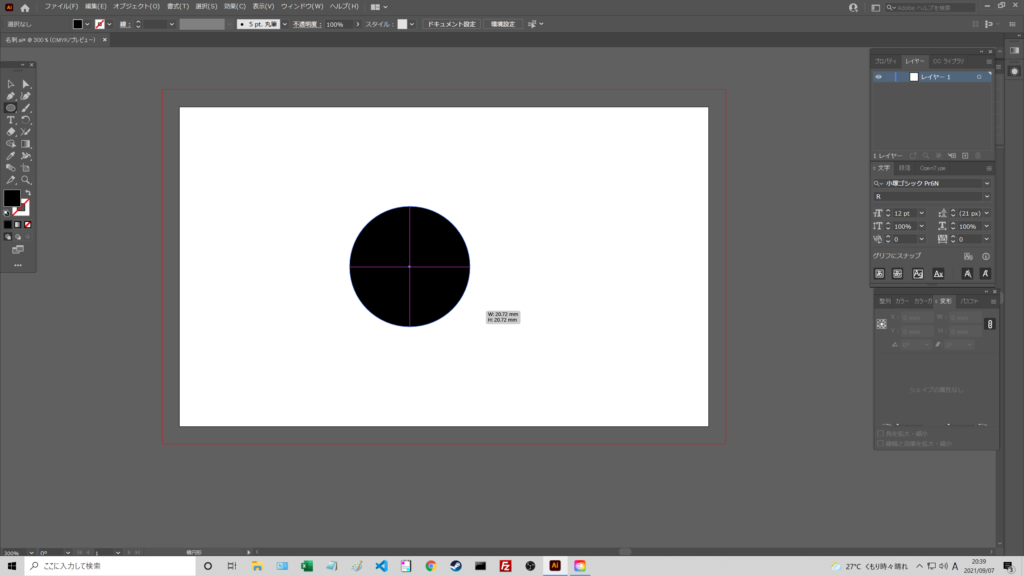
ドラッグではなく、クリックすると、数値指定が可能です。
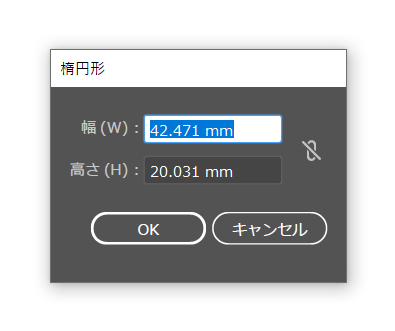
設定項目は長方形ツールと同じです。
多角形ツール
3角形や5角形、それ以上の多角形を作成できるツールです。
ドラッグすると、初期設定では6角形が出てきますが、何度も使用している場合、前回使用した形状を引き継ぐ場合があります。
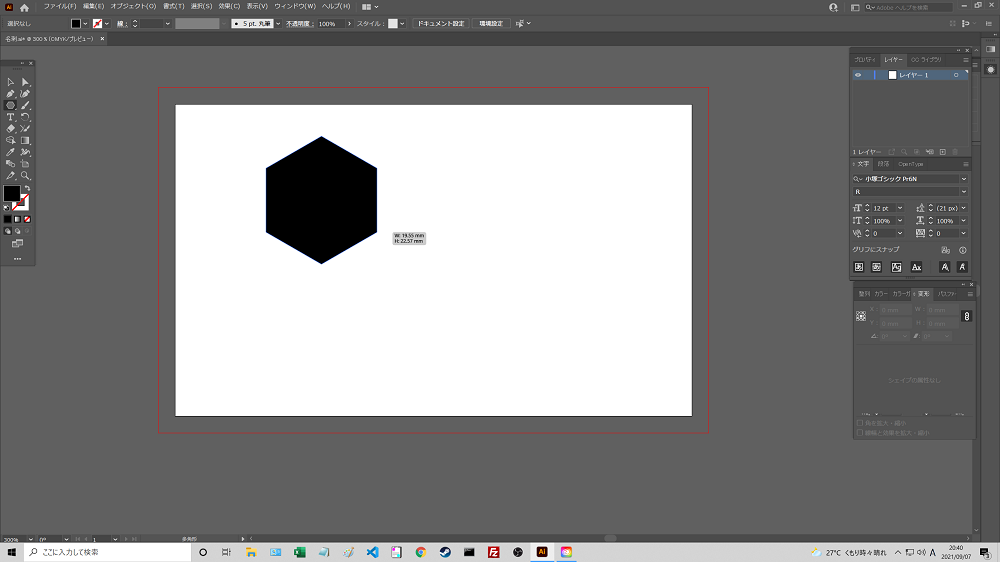
クリックで数値指定ができますが、内容が少し異なります。
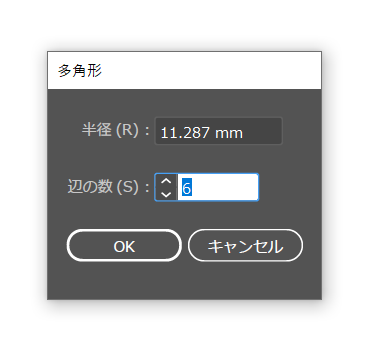
大きな特徴として、「辺の数」が指定できます。
そのため、「○角形」が容易に作成可能です。
スターツール
星形、もしくはそれに近い形を作成できるツールです。
初期設定でドラッグすると、よく見る星の形が作成できます。
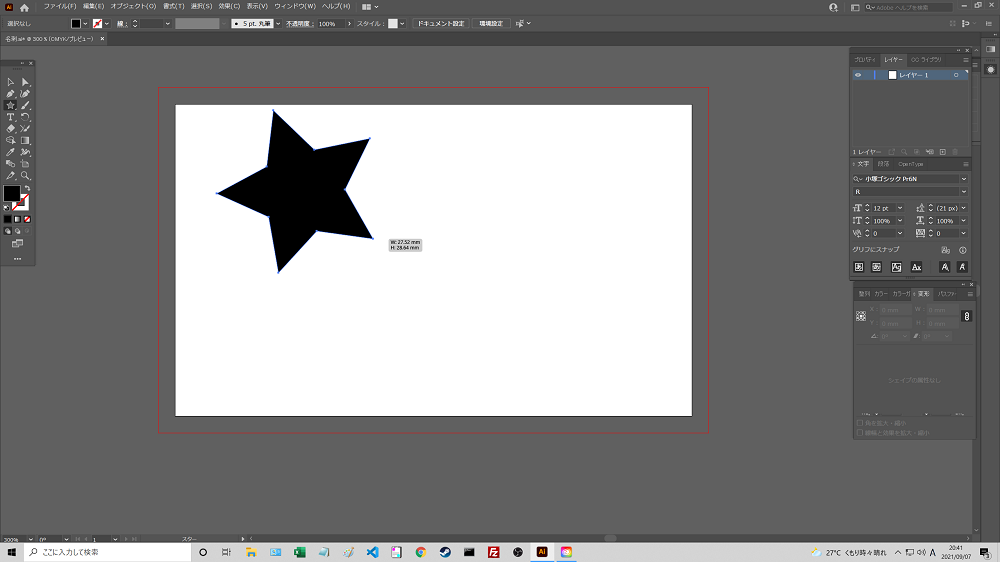
こちらも、クリックで指定可能です。
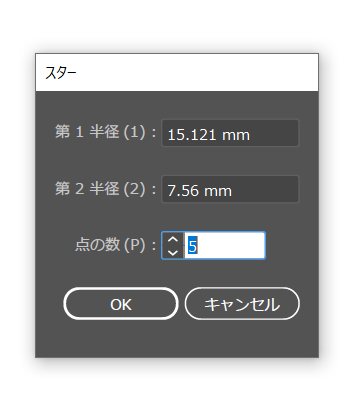
「第1半径」と「第2半径」で、星の外側の点と内側の点の距離を変更することができます。
「星なんてめったに作らないよ」と思うかもしれませんが、星以外にも、点の数を増やして、漫画の吹きだしを作成したりと、意外と使い道のあるツールです。
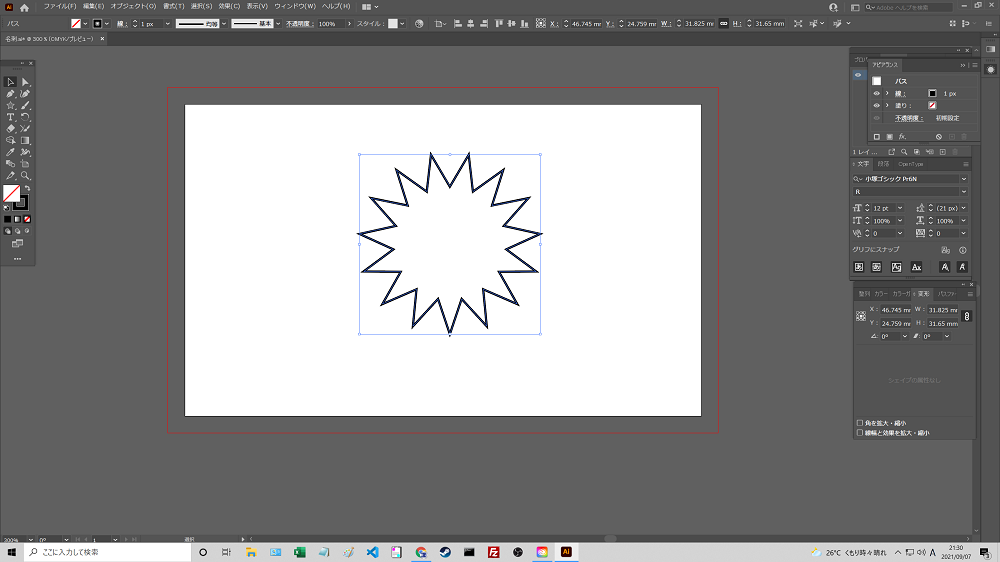
基本の図形だけでもいろいろ作成可能です。
以上で、基本となる図形ツールの紹介は終了です。
この時点でもいろいろなものが作成可能ですが、これに加えて、以下のようなツールを使用することで更にカスタマイズが可能です。
- ダイレクト選択ツール
- パペットワープツール
- パスファインダー
今後も記事にしていくので、ぜひそちらもご覧ください!
 Webデザインの入り口
Webデザインの入り口