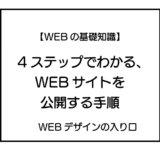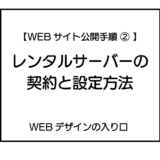このサイトにはプロモーションが含まれています。
このサイトは以下のサーバーで運営しています。
前回の記事でWebサイトが公開されるまでの概要をお伝えしましたが、今回からは数回に分けて具体的なサイト公開に向けての作業を解説します。
まず、何をおいても最優先されるのが「ドメインの取得」です。これを行わないと始まりませんので、今回は「お名前.com」を例にドメインの取得や設定の方法を解説していきます。
前置き:ドメインをわざわざ専門の取扱会社で取得する理由
ドメインを取得するには主に以下の2つの手段があります。
- ドメインを取り扱っている専門の会社から取得する。
- レンタルサーバーの会社から取得する
「ドメインを専門に取り扱っている会社」とは、例えば「お名前.com」や「ムームードメイン」といった会社で、主にドメインの販売や管理を中心の業務としています。
対して、レンタルサーバーの運営会社でもドメインを取り扱っています。
私の契約している「conoha WING」だと、数か月単位のパック契約をすると、ドメインが1つだけずっと無料、などのサービスがあります。
ぱっと見た感じで言うとレンタルサーバーでドメイン取った方が面倒がないんじゃないか?と思われるかもしれません。
ただし、私はWeb制作では、ドメインは専門の会社で取得した方が良いと考えます。
通常であれば契約したレンタルサーバーはそのまま使用することが多いのですが、何年か経つと、リニューアルに伴ってサーバーを移転することもあります。
その際にサーバー契約のドメインの場合、ドメインの契約も移転することになるのが一般的です。
そうすると、「ドメインの移管」という作業が必要になり、AuthCode(オースコード)の取得をはじめ、面倒な作業が多くなります。
これがずっと管理をしていたサイトなら問題ないのですが、サイトの制作・管理を受け持った方が当初とリニューアルで違うと、トラブルのもとになりかねません。
もともと管理していた方からすれば「なんで自分以外の人に頼むんですか?」と思ってしまいますし、リニューアルする方からしてみれば、ほかの人の仕事を取ることになり、元の制作者に情報を聞くのはあまり良い気分ではなかったりします。
最悪、連絡が取れず、さらに厄介な作業が発生しかねません。
ところが、ドメイン専門会社で取得をしておけば、移管のような手続きを踏まずとも、DNSの設定値を別のサーバー用に再設定するだけで変更が可能です。
そういった理由で、私はサイトの立ち上げ時には極力ドメインの会社で取得するようにしています。
今まで対顧客としての場合について説明しましたが、自分のWebサイトとなれば話は別です。
自分から自分へ移動するので、当然ですがクレームやトラブルになることはありません。
そのため、自分だけで運用する際はレンタルサーバーのドメイン取得機能を使用しても問題ありません。
まあ、私の場合は管理先が複数だと面倒なので結局ドメイン会社を通して一括管理していますが、・・・。
ドメインの取得方法について
それでは具体的にドメインをどのような手順で取得するのか、について画像付きで解説します。
ちなみに、今回は「お名前.com」でアカウント未登録の状態からスタートする想定で進めています。
通常のサービスなら会員登録してから購入、というパターンが多いですが、お名前.comの場合は欲しいドメインを検索することからスタートします。
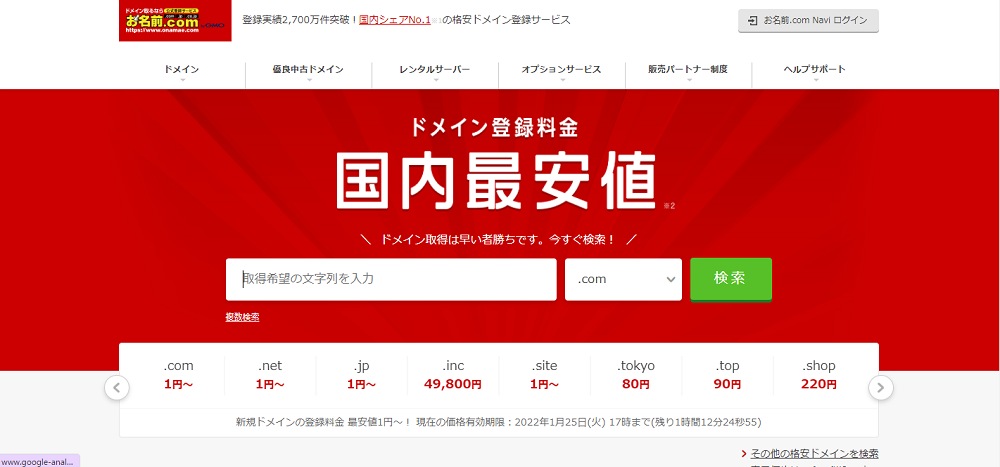
こちらが「お名前.com」の初期画面です。
下に○○円~とありますが、ものによっては高額なものもある、ということを念頭に置いておいてください。
そして、自分の取得したいドメインを入力し、後ろの部分を選択します。
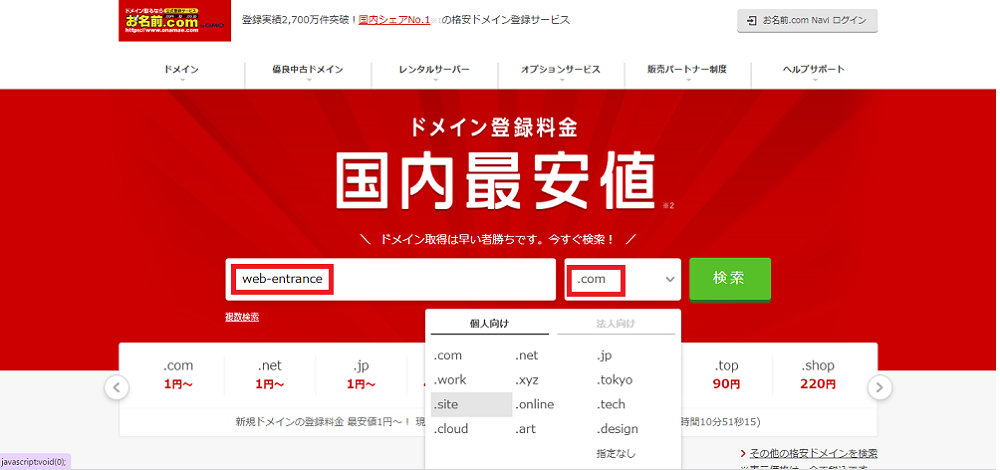
今回は試験的にweb-entranceと入力しました。このサイトのドメインの前半部分です。
そして後ろの部分はトップレベルドメイン(gTLD)とも呼ばれる部分です。.comとか、.jpのような部分です。
その中で、自分がこれがいい、と感じたものを選択して検索をかけます。
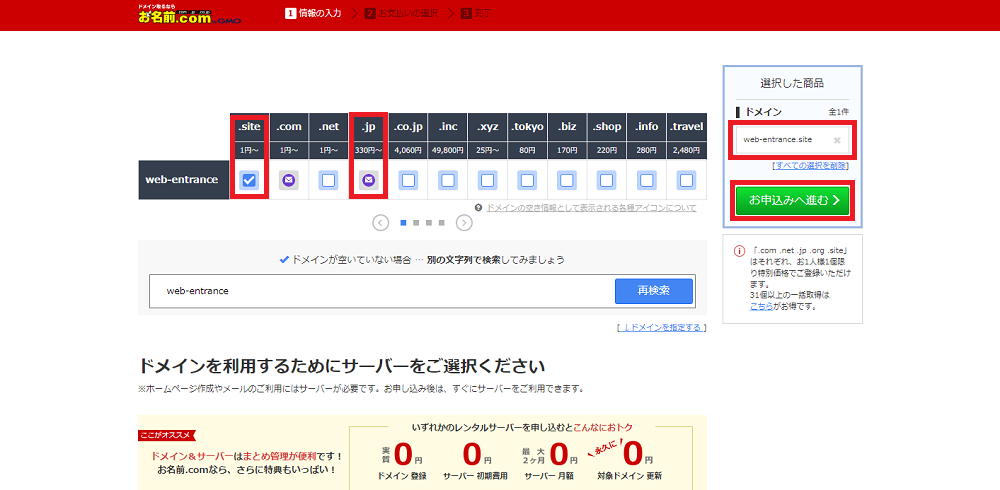
検索するとこのように検索結果が出てきます。.siteにはチェックが入っていますが、これは取得可能で、選択済みという意味です。
.jpはすでに誰かが使用しているので、今の段階では取得できません、というメッセージです。このサイトで使用しているから当然の結果と言えます。
それ以外にも空欄の部分がありますが、これはまだ使われていないから取得可能です、という意味になります。
この画面を見て、どれにするかを決めたら、右の「お申込みへ進む」ボタンをクリックします。
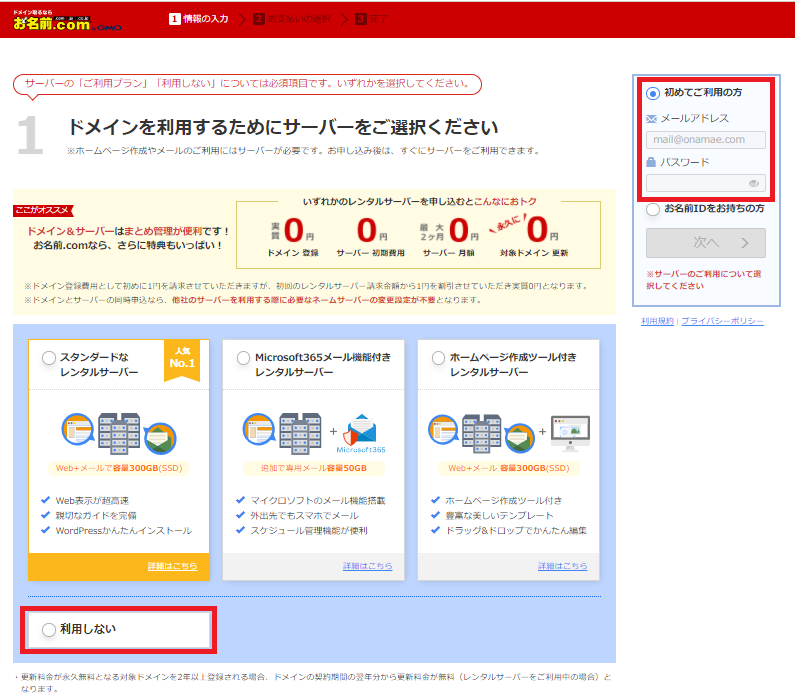
次の画面に移動すると、まず目に飛び込んでくるのは「ウチのサーバーを使用しませんか?」という画面です。
この「お名前.com」でもレンタルサーバー事業をしているため、そちらのサービスをことあるごとに進めてきます。
もちろん、使い方に慣れたらここでも構わないのですが、別サーバーを考えているときは、下の方にある「利用しない」にチェックを入れます。
その上で、右側にある「初めてご利用の方」にチェックを入れ、メールアドレスとパスワードを設定し、先に進みます。
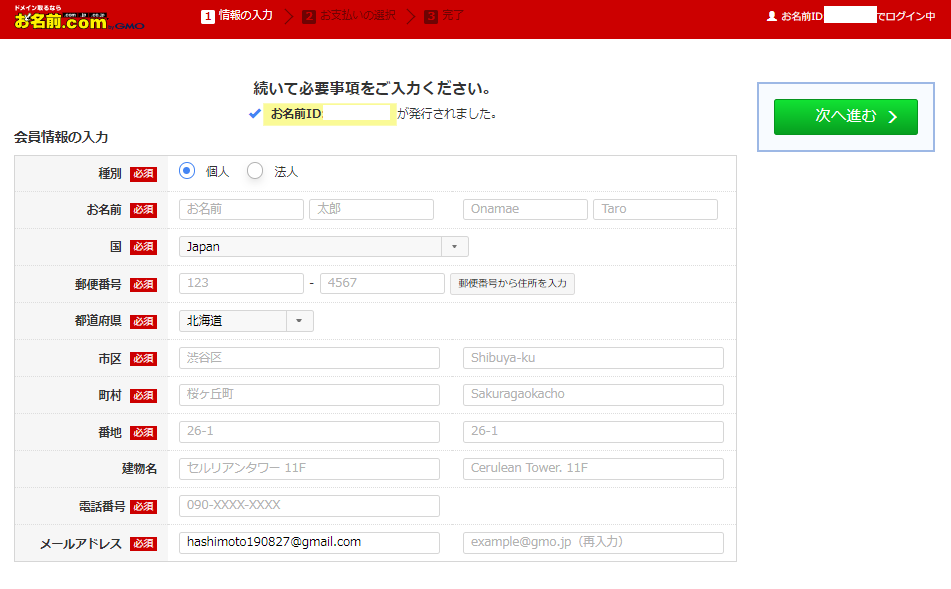
先に進むと、名前などを入力する欄があります。
ここは大事な情報ですので、正確に入力します。
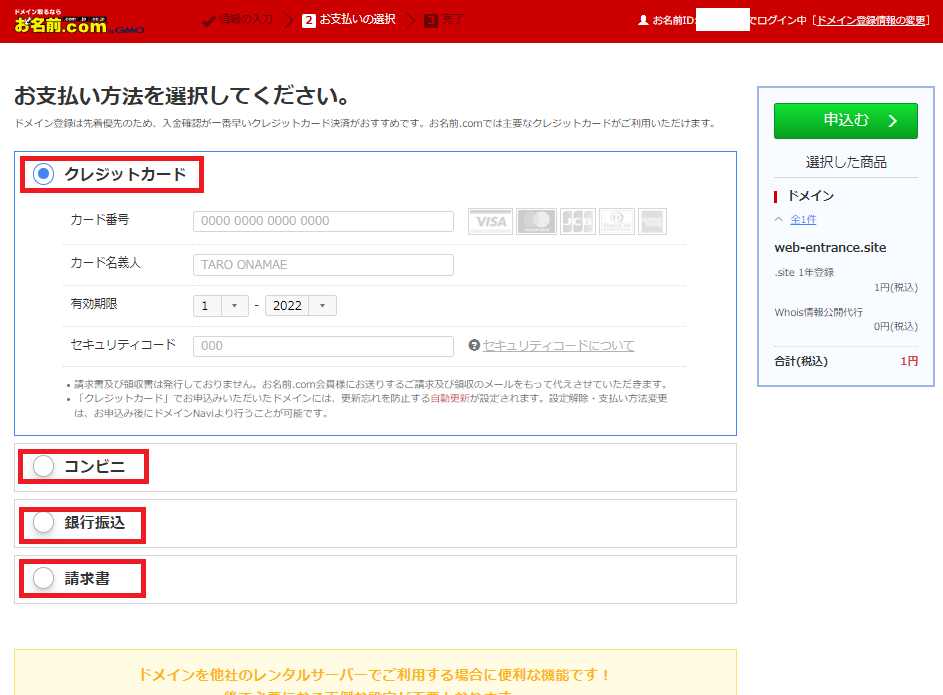
続けて、支払情報を登録します。
一番手っ取り早いのはクレジットカードですが、それはちょっと・・・という方のためにコンビニ払いも対応しています。
自分が一番効率よくできる支払方法を選んで大丈夫です。
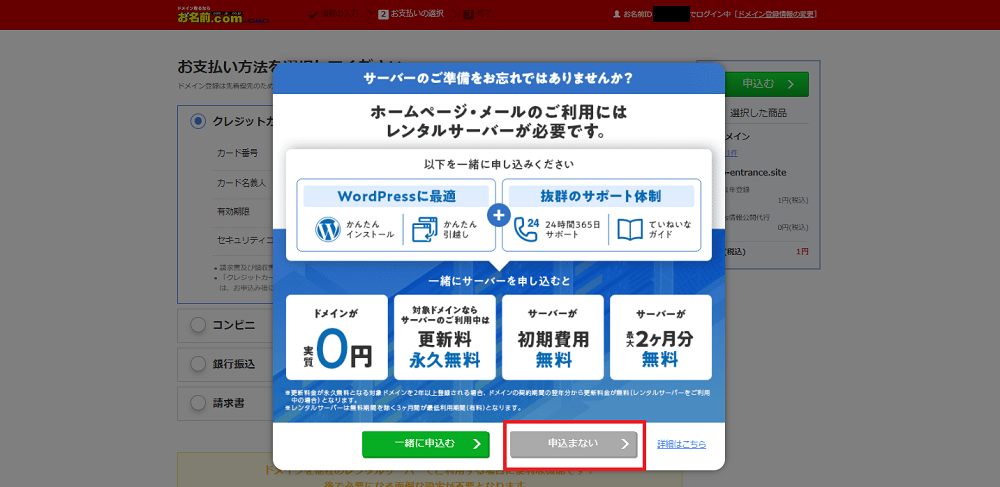
さらに先に進むと、再度「ウチのサーバーを使いませんか?」と出てきます。
向こうも商売ですので嫌がらず、そっと「申し込まない」を選択しましょう。
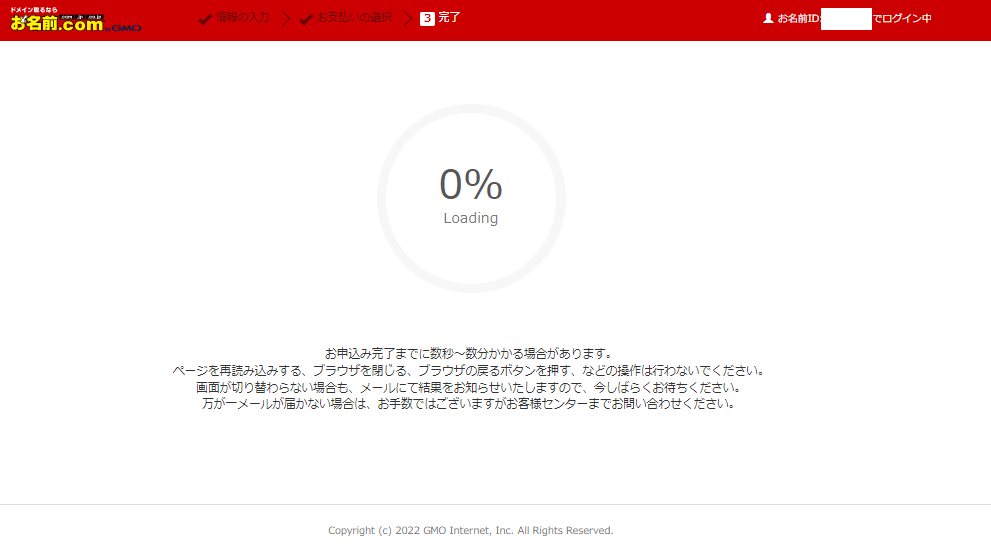
ここまでくると、ドメインの取得処理が開始されます。1,2分程度待てば完了します。
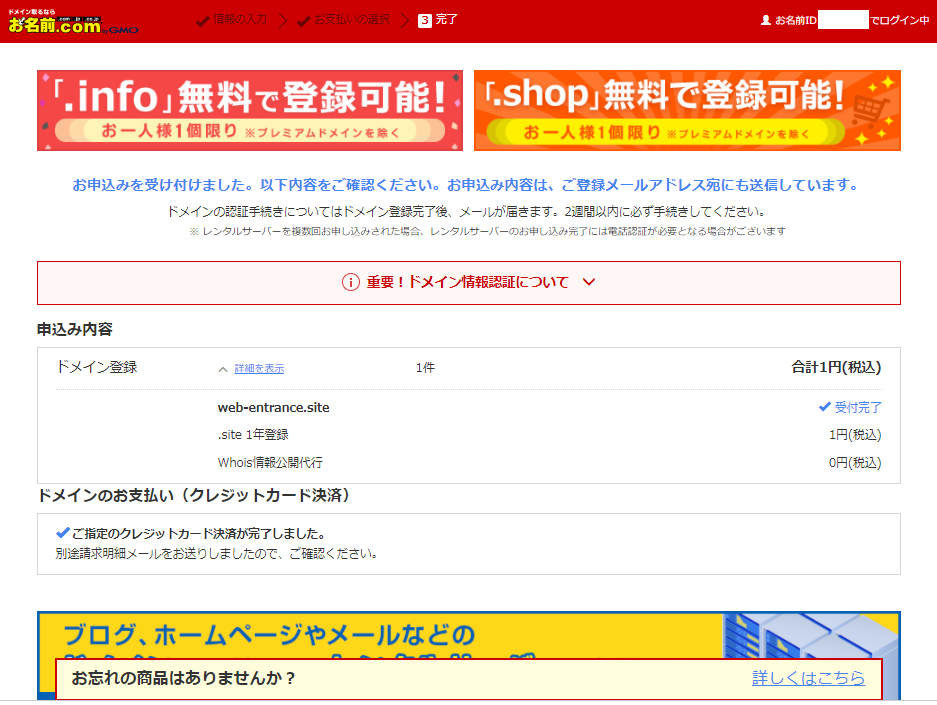
完了すればこのような画面になります。
この画面からの操作はひとまず終了ですが、同時に届いているメールを必ず確認しましょう。
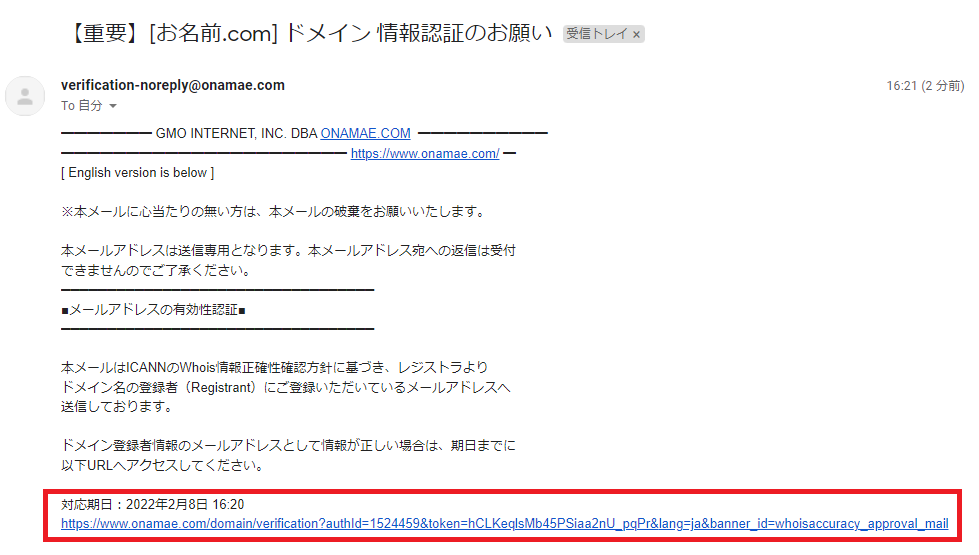
登録後、複数のメールが届きますが、それぞれ必ず目を通しましょう。
特に、上記の画面にあるような「ドメイン認証のお願い」に関しては、必ずリンクをクリックして、認証を完了させせる必要があります。
ドメインの使用設定(DNS設定)について
ドメインが取得できただけではレンタルサーバーで使用はできません。
そこで、「このドメインはこのサーバー用に接続します」という設定を行う必要があります。
それがDNS(ドメインネームシステム)設定になります。
それでは、設定方法を見ていきましょう。
最初に、管理会社(今回はお名前.com)のサイトにログインします。
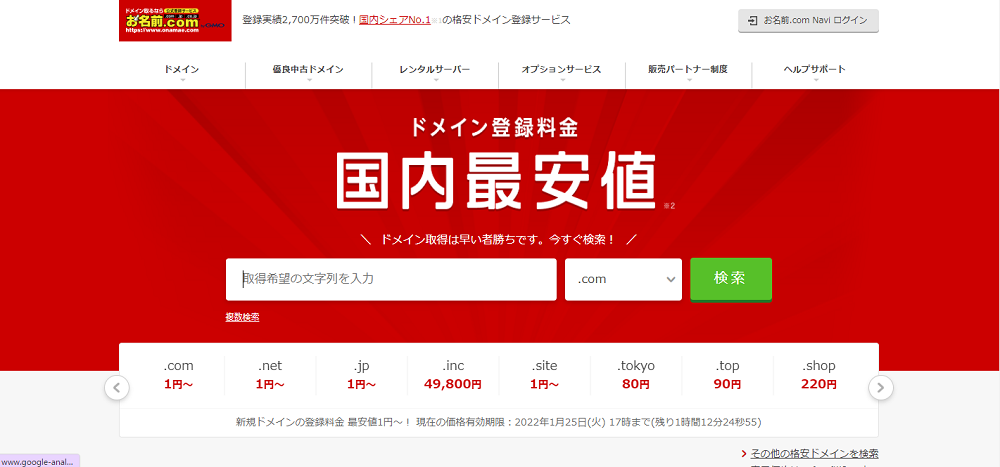
初期画面右上に「お名前.com Naviログイン」とありますので、そちらをクリックします。
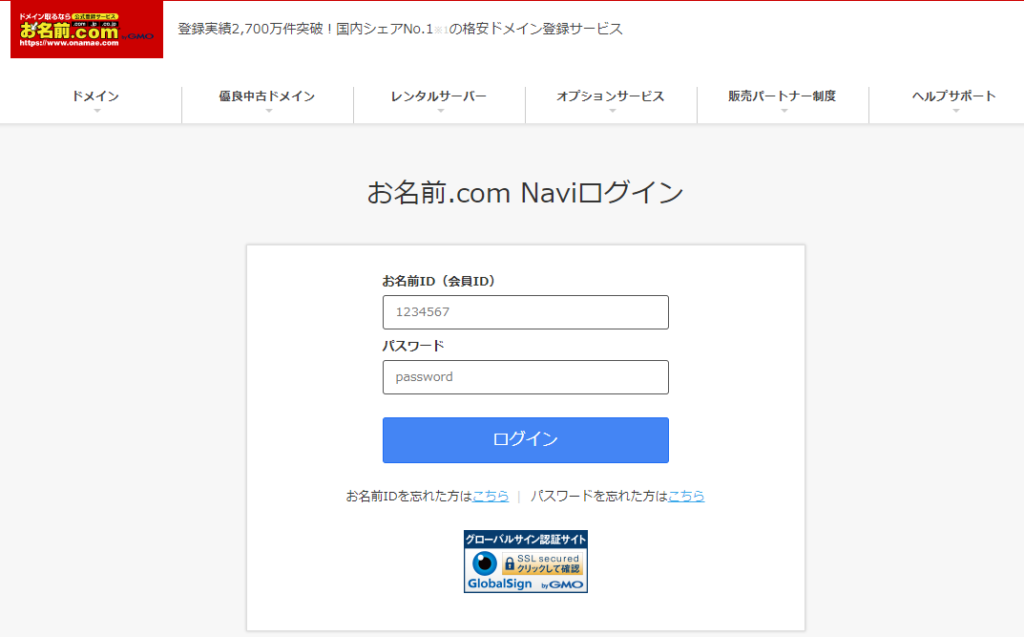
先ほどの会員登録時に「お名前ID」という数字が割り振られていrので、そのIDと、パスワードを入力します。
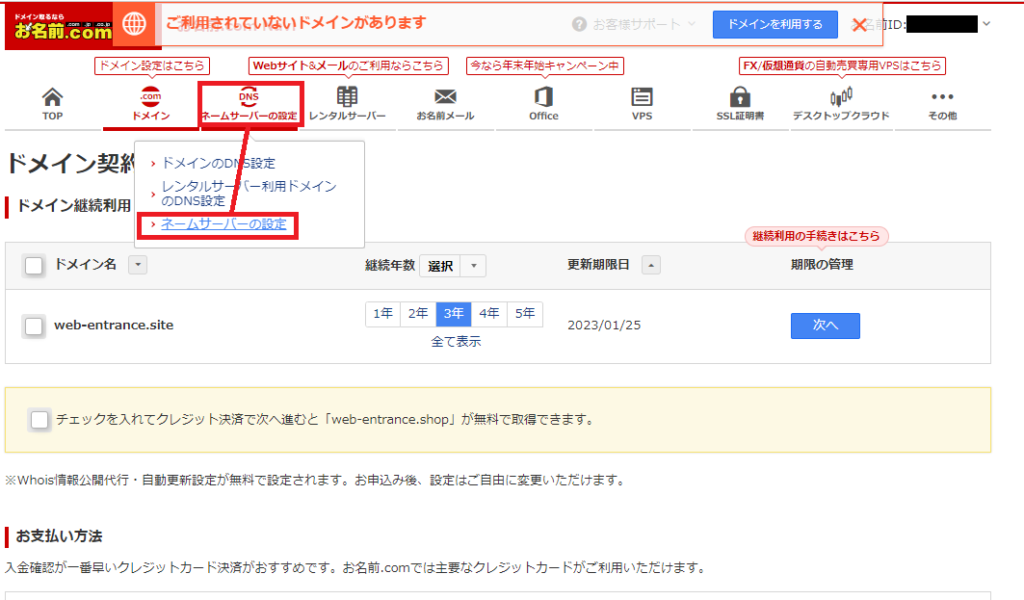
ログインできると管理画面に移動しますので、上部メニューの「ネームサーバーの設定」から、サブメニューの「ネームサーバーの設定」を選択します。
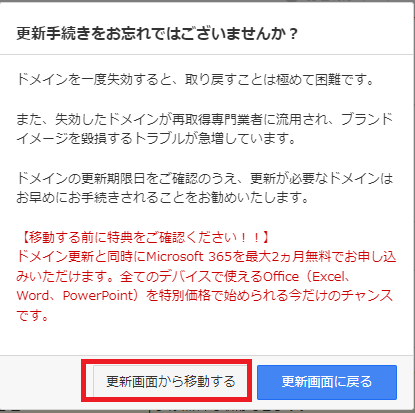
移動する際に、上記のようなメッセージが出ますが、毎回出るものなので、「更新画面から移動する」を選択しましょう。
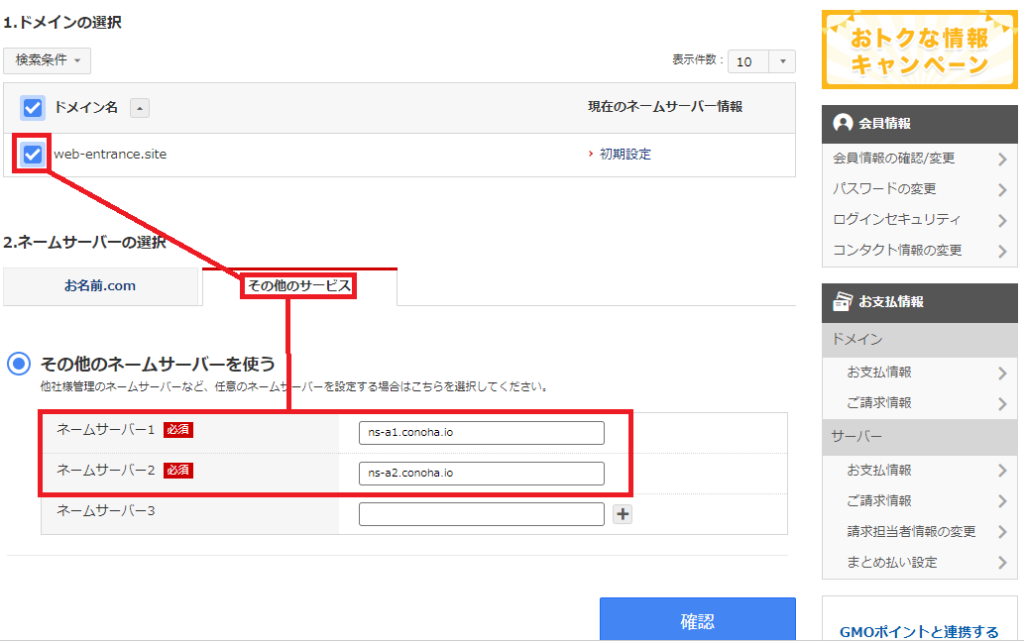
実際のネームサーバーの設定画面が上記です。
上から順に、ドメインにチェックを入れ、「その他のサービス」タブを押し、ネームサーバー1、ネームサーバー2に必要な値を入力します。
この値は、Googleの検索画面で「○○(レンタルサーバー名) DNS設定」と入れると大抵出てきます。個別の情報ではなくレンタルサーバー会社の情報なので、ネットで容易に検索できます。
設定が終わったら「確認」ボタンを押しましょう。
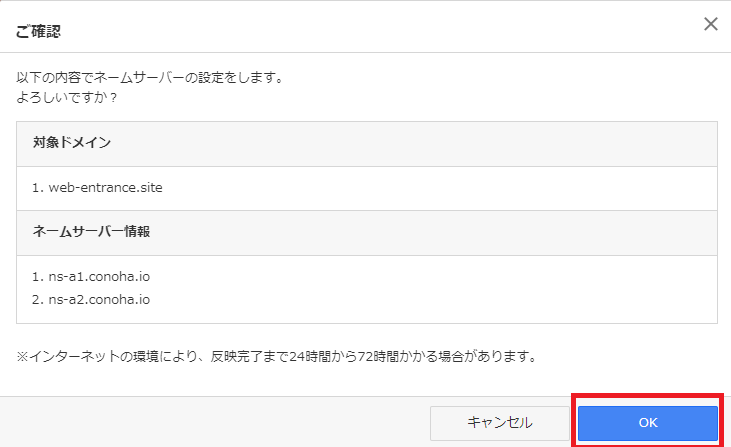
設定の最終確認画面です。ここで確認し、「OK」をクリックすればドメイン側の設定は完了です。
注意すべきドメイン
これに関しては機会があれば別の記事でも紹介しようと思うのですが、ドメインの中には注意しておかないといけないものがあります。
それは「.co.jp」と「.or.jp」です。
これは法人格専用のドメインのため、取得自体は容易にできますが、そこから数か月の間に、ドメイン管理会社に法人の登記事項証明書(登記簿謄本)や法人番号を送信しなければなりません。
これが期限内にできなかった場合、強制的にドメインが廃止されます。
納品後にドメインが強制廃止されるとまず間違いなくトラブルになりますので、くれぐれも注意してください。
また、ドメインは基本的に1,000円~3,000円程度ですが、中には10万円を超えるものも存在します。
そのため、ドメイン取得時には必ず金額を確認してください。
ドメインが取得できたら後はレンタルサーバーの設定です!
ここまでの手順でドメインに関しては終了です。
後はレンタルサーバー側の作業が終わればサイトの公開準備は完了です。
レンタルサーバー側の設定記事も後日掲載しますので、そちらもぜひご確認ください!
 Webデザインの入り口
Webデザインの入り口