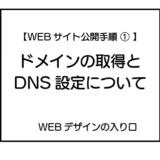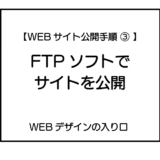このサイトにはプロモーションが含まれています。
このサイトは以下のサーバーで運営しています。
Webサイトを公開するための手順その2は、「レンタルサーバーの契約・設定」です。
その1としてドメインの取得を行いましたが、肝心のレンタルサーバーが用意できていないとWebサイトは公開できません。
実際の契約画面と一緒に、設定まで進めていきます。
※私が使用しているのが「ConoHa WING」ですので、それをベースにお話ししていきます。
レンタルサーバーとの契約
Webサイトの公開に必要なHTMLやCSSなどのファイルの置き場所として、レンタルサーバーを契約します。
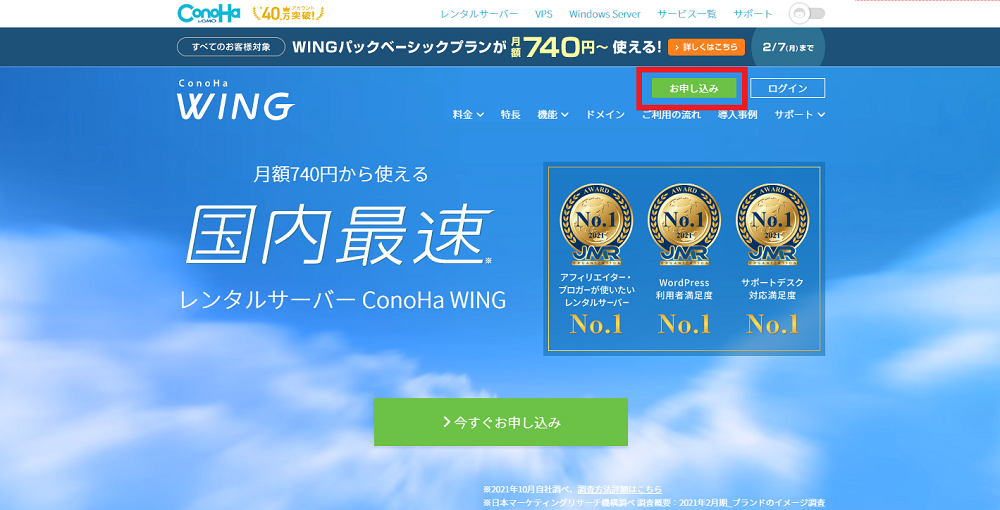
こちらが私の使用している「ConoHa WING」の初期画面です。
このサーバーを使用している理由に関しては、こちらの記事をご覧ください。
まずは、右上の「お申し込み」ボタンをクリックします。
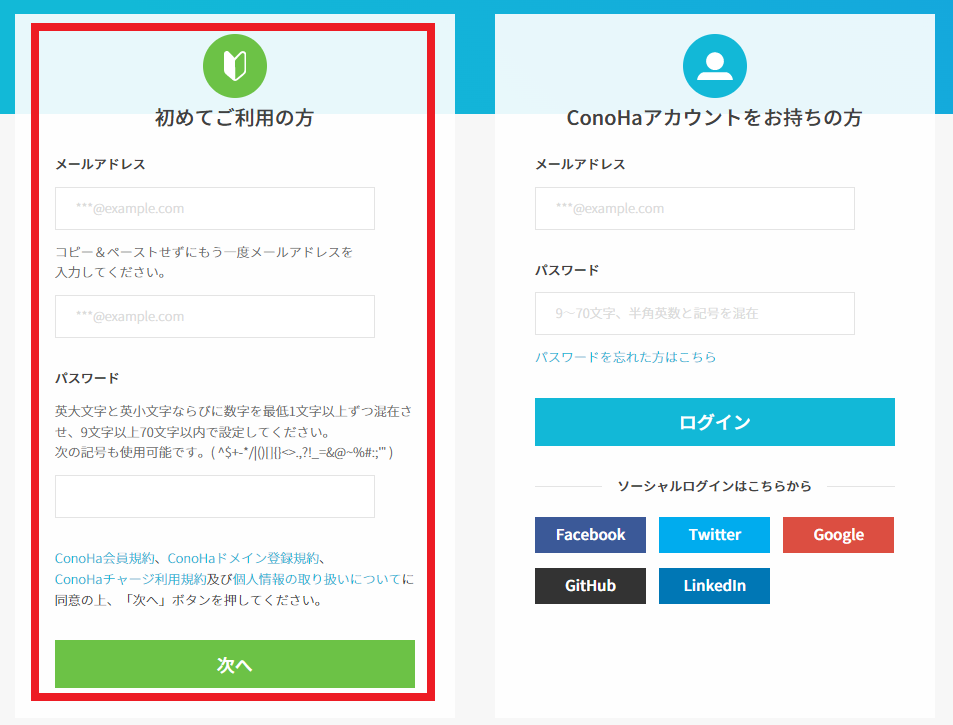
初めての利用と、増設する人で違うリンクになります。
ここでは、初めてということで、左側の画面にメールアドレスと、使用したいパスワードを入力します。
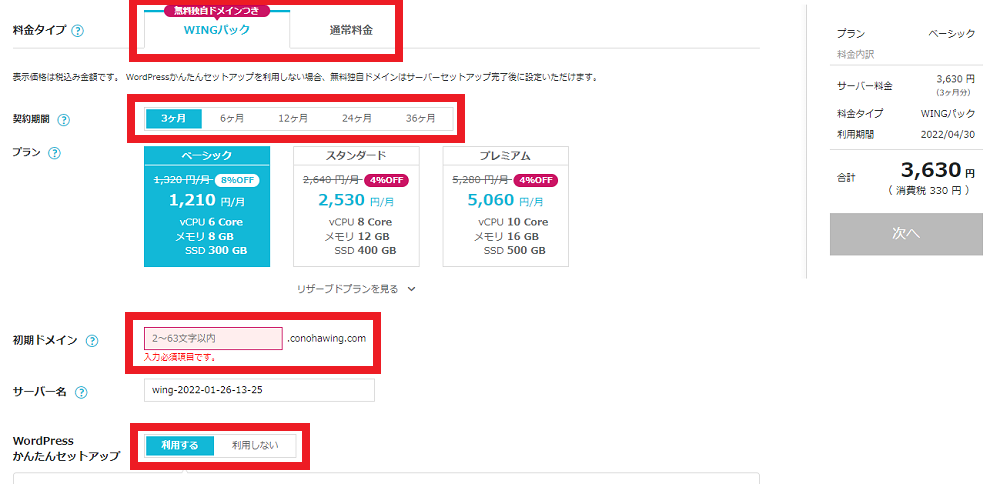
次に、料金選択画面になります。
上のタブで毎月払いかパックでの支払いかを選択できます。
なんでもそうですが、長期間の契約になるほど月ごとの費用は安くなっていきます。
個人的には、まず様子見で3か月契約をし、それで今後も使いたいとなれば年契約などの長期契約にすればよいのではないかと思います。
加えて、初期ドメインを決定します。
実際は前の記事でドメインを別に取得していますし、この初期ドメインは使用することがないので、そこまで名前にこだわらなくても問題ありません。
最後に「WordPressかんたんセットアップ」とありますが、これは初期ドメインに向けてのものであり、ドメイン追加後に簡単にセットアップできますので、ここでは「利用しない」で問題ありません。
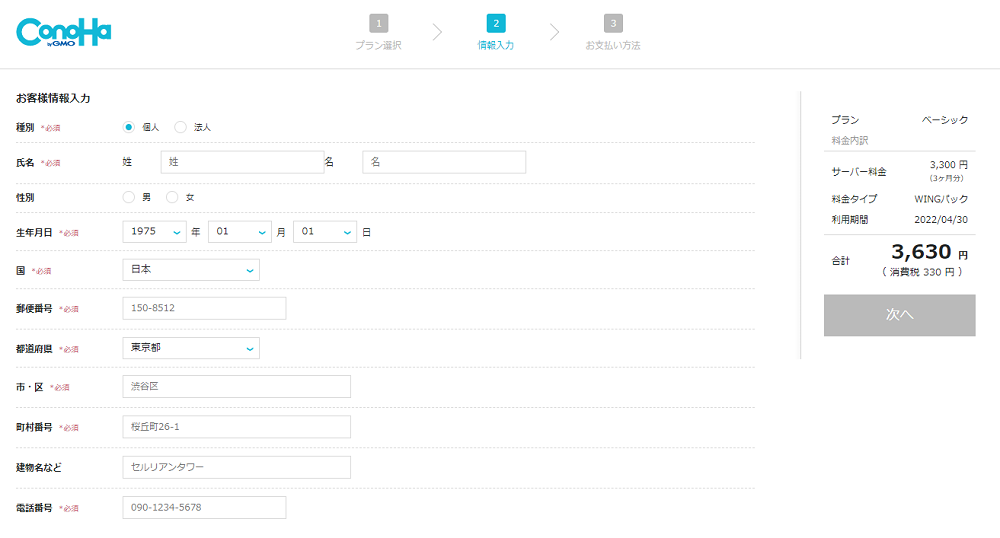
続いて個人情報の入力欄になります。
ドメインの時同様、間違いのないように入力してください。
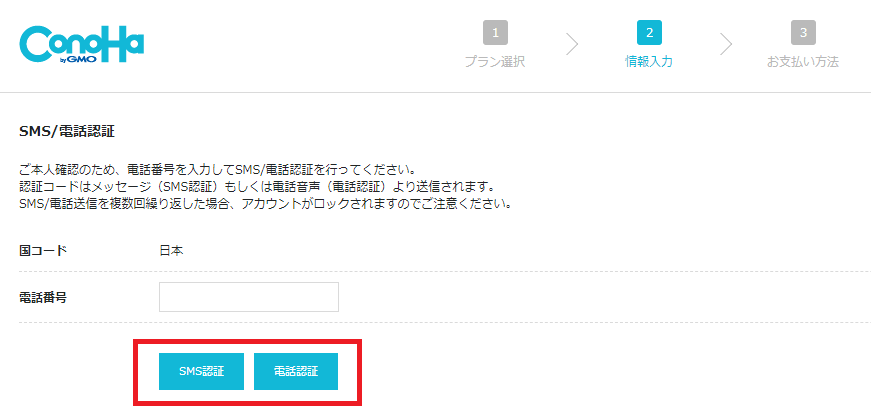
入力が終わると、認証画面になります。
自分の携帯電話の番号を入れ、ショートメールなどで認証を行いましょう。
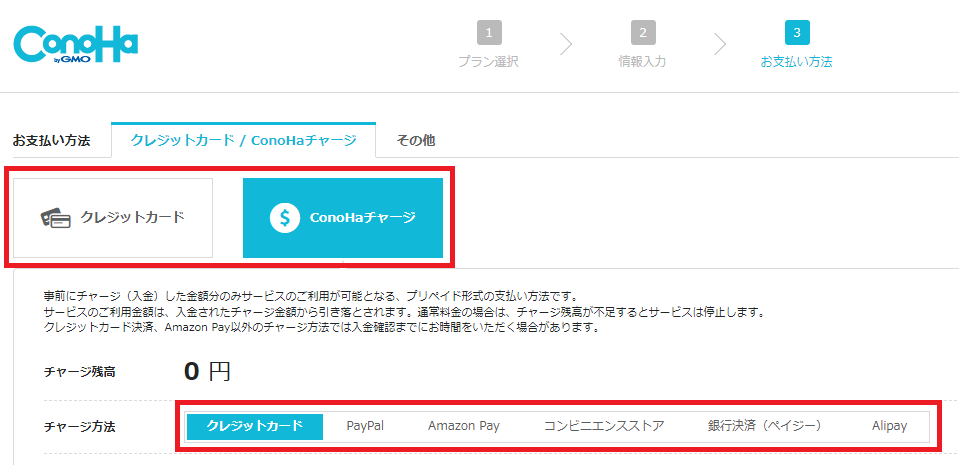
認証がクリアできたら、支払方法の選択です。
クレジットカードをお持ちの方はクレジットでも問題ありませんが、ConoHaチャージを使用すれば、コンビニ払いなども利用できますので、無理にクレジットを使用する必要はありません。
レンタルサーバーで設定しよう
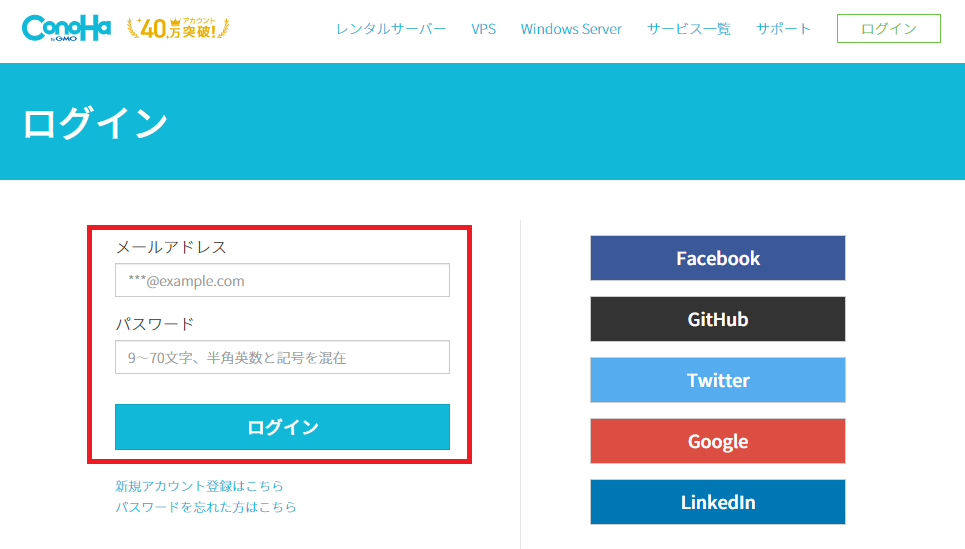
支払情報も終わって登録を完了させると、ログイン画面に移動します。
ここで、最初に入力したメールアドレスとパスワードを入力すればログイン完了となります。
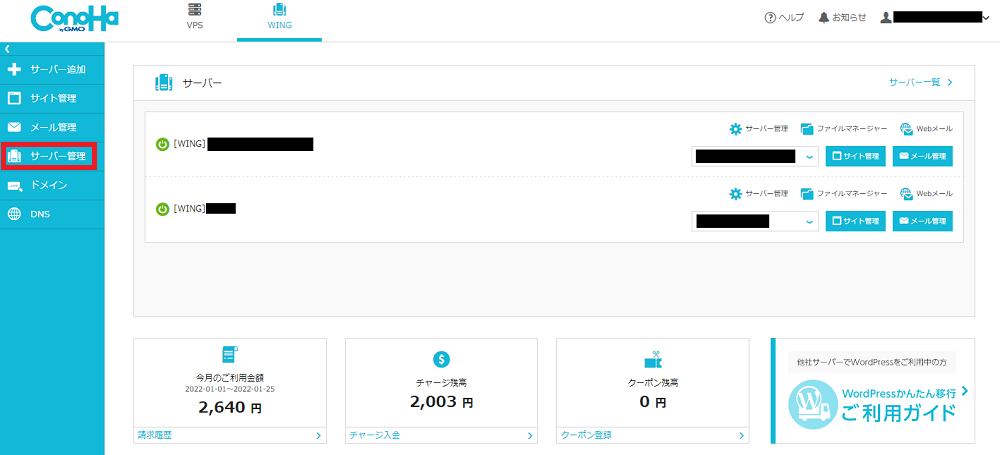
まず最初に、ドメインをレンタルサーバー側で設定します。
左のメニューから、「サーバー管理」をクリックしましょう。
※左メニューに「ドメイン」とありますが、これは「レンタルサーバーでドメインを購入する」際のメニューですので、間違わないようにしましょう。
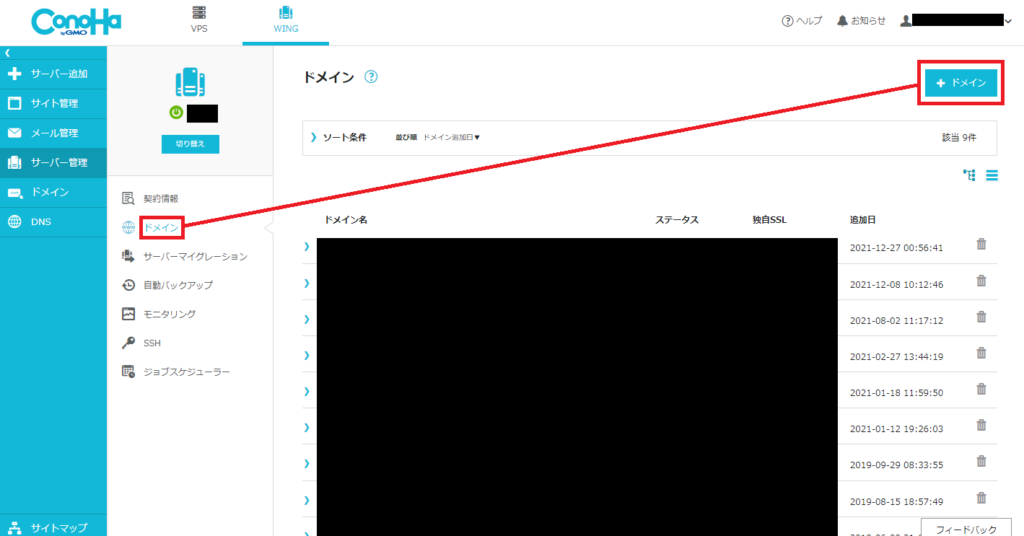
サーバー管理の画面に入ったら、上記のように左のメニューから「ドメイン」を選択し、右上の「+ドメイン」をクリックしましょう。
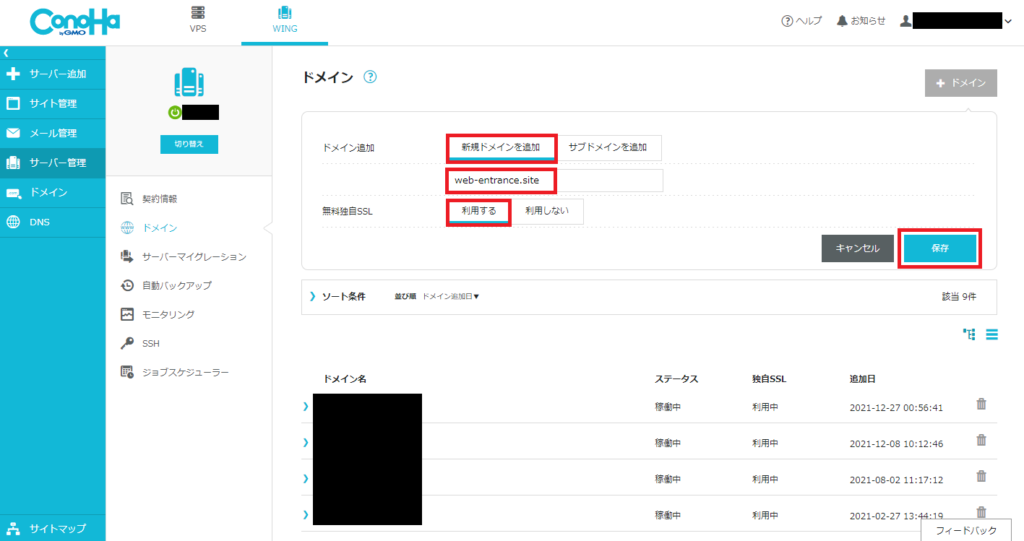
ドメインの登録画面が出ますので、上記画像のように、「新規ドメインを追加」タブをクリックした上でその下に取得したドメインを入力し、「無料SSLを利用する」ボタンをクリックしましょう。
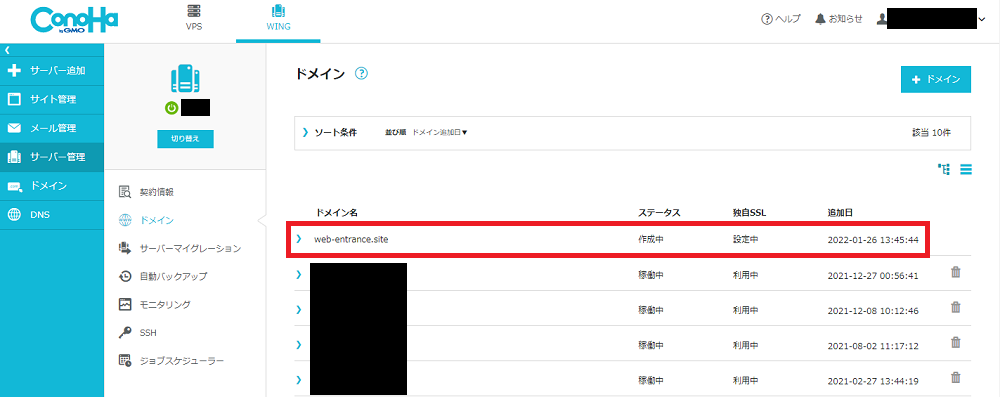
無事に追加されると、登録したドメインが一覧に出てきます。
これでレンタルサーバー側のドメイン登録は終了です。
Webサイトをアップロードする準備をしよう(FTPアカウント作成)
無事にドメインとレンタルサーバーを紐づけられたら、HTMLなどのファイルをアップロードする準備を行います。
パソコン上にあるファイルは、FTP(ファイルトランスファープロトコル)という仕組みを使ってサーバーにアップロードされます。
パソコン側にも専用のソフトが必要なのですが、その前に、レンタルサーバー側でFTPを使用するための「FTPアカウント」を作成していきましょう。
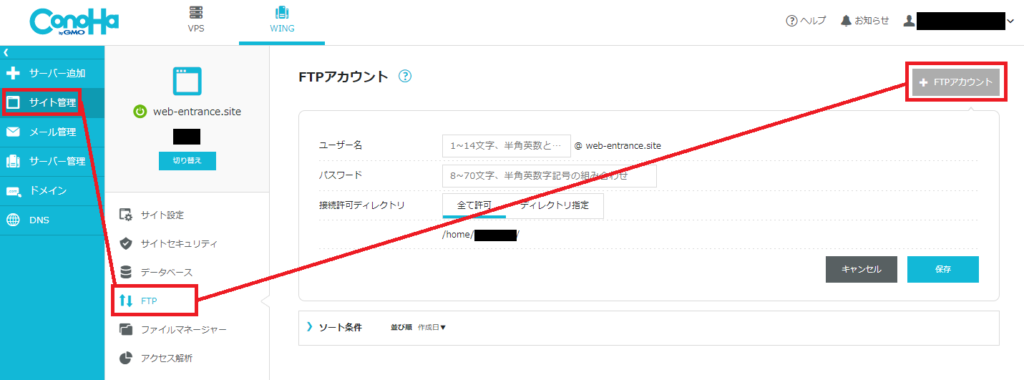
FTPを使用するためには、左のメニューから「サイト管理」を選択し、切り替わった画面から「FTP」を選択します。
その画面で「+FTPアカウント」というボタンをクリックします。
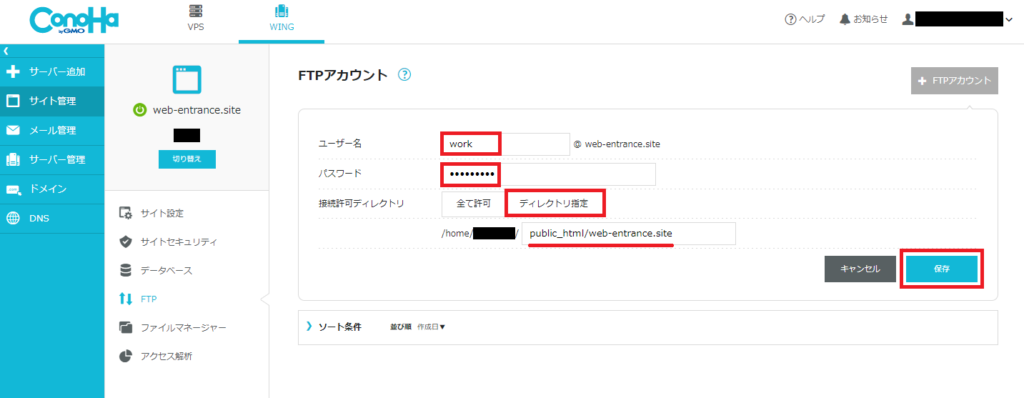
FTPアカウントの作成画面になったら、ユーザー名(後半はドメインなので、@の前だけ)、パスワードを入力します。
また、同じサーバー内の違うサイト(=ディレクトリ)にうっかり間違えてアップロードしないように、「接続許可ディレクトリ」を作成します。
この時、入力するディレクトリ名は、本来のドメインの前に「public_html/」という文字が入ることに注意です。これを忘れると正常に機能しません。
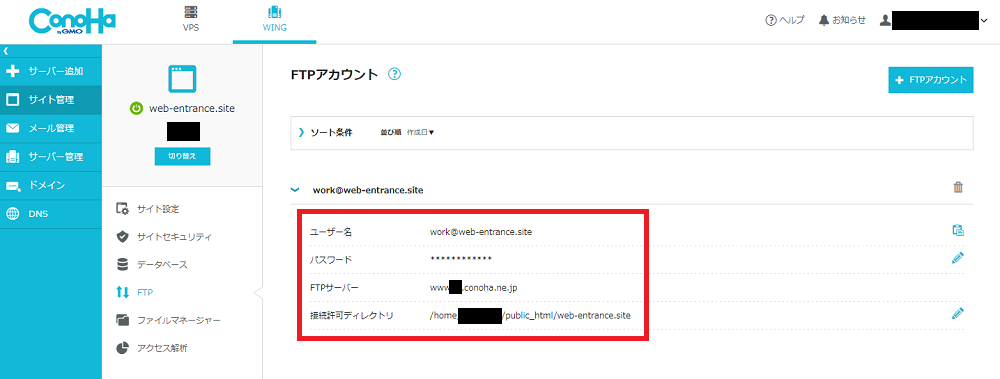
FTPアカウントの入力が終わると、FTPアカウントの詳細画面が出てきます。
この内容をFTPソフトに入力すれば、家のパソコンとサーバーが接続でき、HTMLファイルなどがアップロードできるようになります。
通常のWebサイト(静的サイト)はここまでで準備完了です。
WordPressを使用する場合の追加作業
WordPressを使用したい場合は、ここからもう少し作業が必要です。
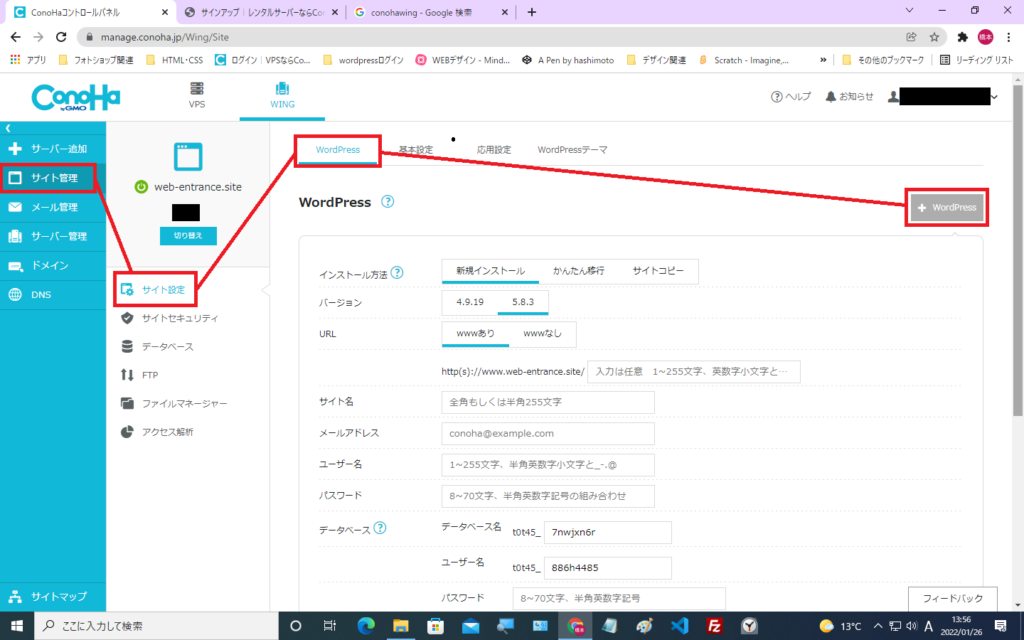
「サイト管理」から「サイト設定」をクリックすると、WordPressの追加ボタン「+WordPress」がありますのでクリックします。
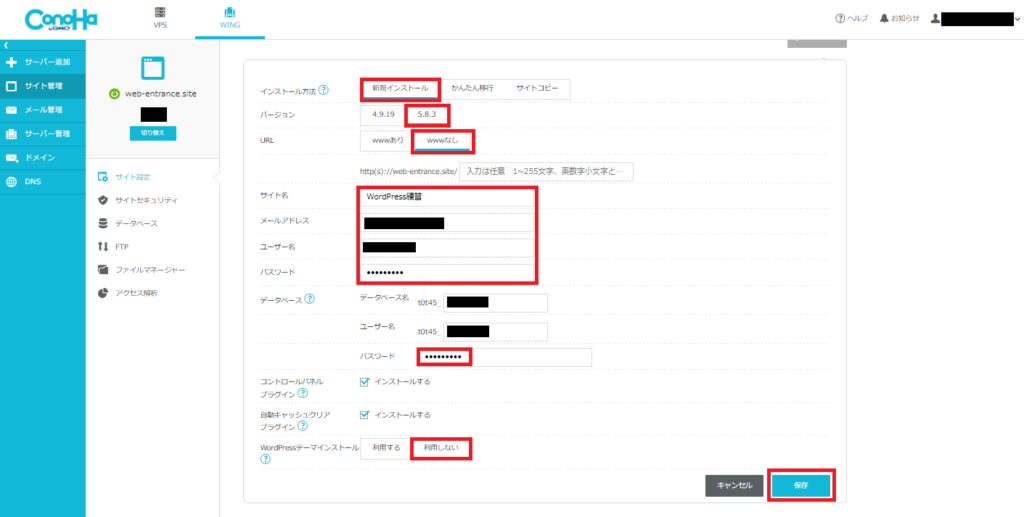
WordPressのバージョンやユーザー名、パスワードがあるので、設定していきます。
※「データベースパスワード」というのがありますが、サイトの引っ越しなど、データベースにアクセスする必要のある場合に使用します。めったに使用しませんが、いざというときに必要ですので、入力したものを忘れないようにしましょう。
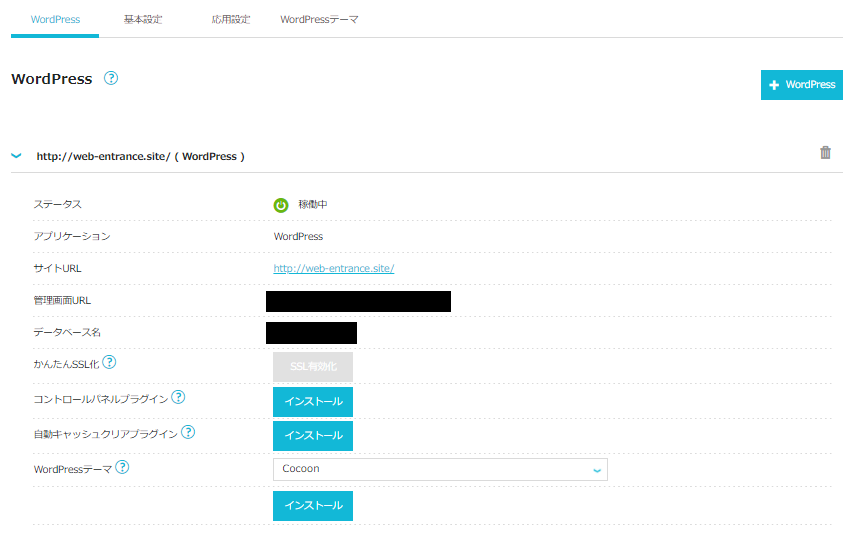
入力が完了すると、上記のような画面になります。
「管理画面URL」をクリックすると、WordPressのログイン画面に移動しますので、そちらからログインすればWordPressが操作可能です。
レンタルサーバー上での設定は、これで終了です。
どのサーバーでも基本は同じ!使いやすいサーバーで慣れていこう
今回、「ConoHa WING」で解説しましたが、そのほかのサーバーでもやることは基本的に同じです。
一つのサーバーで慣れておけば、ほかのサーバーでも応用が利きます。
とはいえ、設定画面が難しいサーバーもありますので、できるだけ簡単な管理画面のもので慣れておく方が良いと私は思います。
ちなみに、実際のWeb制作ではリニューアルなども行うので、相手方が持っているサーバー上で作業を行います。
結果的にメジャーどころのサーバーは遅かれ早かれ触ることになりますので、早めに仕組みを理解し、慣れておきましょう!
次回はFTPソフトの仕組みと設定方法、使用方法について解説します。
 Webデザインの入り口
Webデザインの入り口