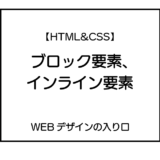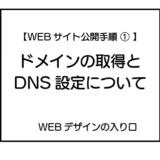このサイトにはプロモーションが含まれています。
このサイトは以下のサーバーで運営しています。
Webサイトは、人に何かを伝えるためのツールです。
そのため、インターネット上に公開して初めてその目的を果たすことができるのですが、やれ検索順位の対策だ、表示スピードの改善だ、などと様々な情報が飛び交っているため、初心者が必要としている最低限の情報が伝わりにくくなっています。
そこで、この記事では基本に立ち返り、Webサイトを公開するために最低限必要なステップを確認していきます。
1、ドメインを取得
ドメインとは、そのWebサイトがどこにあるのかを示すものです。家に例えると、住所のようなものです。
例えば、このサイトのURLは「https://web-entrance.jp」ですが、これは「 web-entrance.jp 」というドメインを取得していることで公開できるようになっています。
この「ドメイン」は世界中で一つしかありません。ただし、「webentrance.jp(ハイフンがない)」や「web-entrannce.com(ドット以降が違う)」のように少しでも変われば別物と認識されます。
ドメインが取得できると、Webサイトの公開や、メールアドレスの取得ができるようになります。
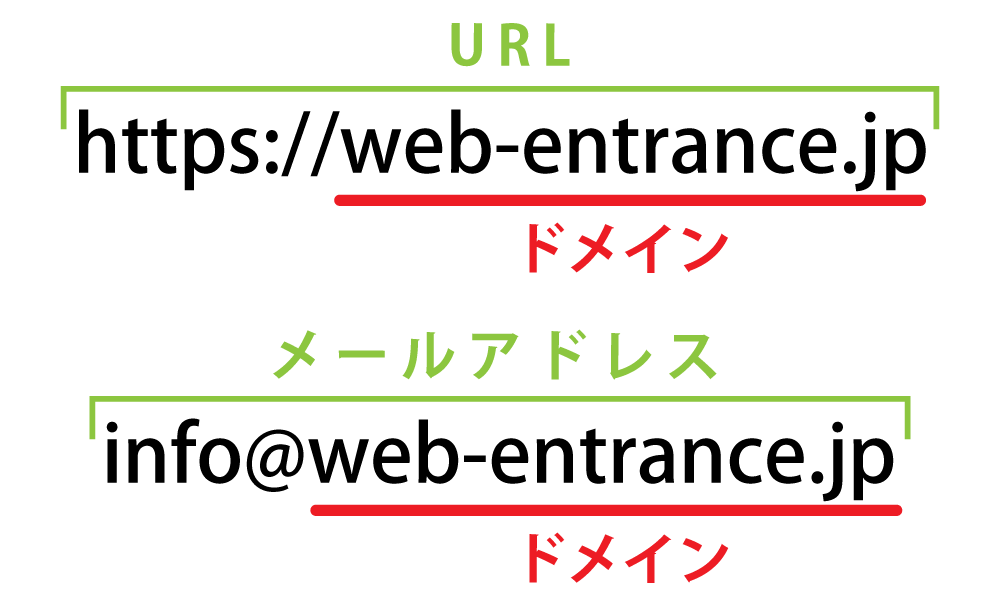
ドメインは、各レンタルサーバーや、専門のドメイン取扱会社(お名前.comなど)から取得することができます。
ドメインの金額はまちまちですが、一般的によく使用される「.jp」や「.com」だと、年間2,000円~3,000円程度になることが多いです。
2、レンタルサーバーを契約
ドメインを取得したら、続いてはサイトを置く場所を確保しなければなりません。
そこで登場するのが「Webサーバー」です。
サーバー上にHTMLやCSSで作成したファイルを置くことで、誰でも作成したWEBサイトを見に来ることができるという仕組みです。
ただし、Webサーバーは自力で用意するとなると高額なうえに、24時間稼働させないといけず、メンテナンスが大変です。
そこで登場するのが「レンタルサーバー」です。
アパートや賃貸マンションのように、一つの建物内に複数のWebサイトを同居させ、それぞれの利用者から家賃をもらうような仕組みです。
月額費用も1,000円~2,000円と安く済み、専門のエンジニアが管理しているので、トラブルも少ないという特徴があります。
Webサイトの多くのケースではこのレンタルサーバーを使用していると考えてもらって大丈夫です。
3、ドメインとレンタルサーバーを紐づけ
ドメインを取得し、レンタルサーバーも確保したら、その2つの紐づけが必要になります。
レンタルサーバーでドメインも取得した場合はそのままご利用できます。
具体的な方法は後日、別の記事でご紹介しますので、今回は概要だけお伝えします。
ドメインを取得したところのサイトにて、「DNS(ドメインネームシステム)設定」というものを行います。
ざっくり言ってしまうと、「このドメインはこのレンタルサーバー会社で使用します」という宣言をするようなものです。
ドメインの管理会社のサイトのメニューはとても多いので戸惑うと思いますが、初心者にとってWEBサイトの公開のために操作するのはDNS設定のみ、と思っておいて構いません。
DNS設定で入力する値については、「(使用するレンタルサーバーの名前) DNS」と検索すれば、大体ヒットします。
このサイトは「conoha wing」というレンタルサーバーで運用していますので、その場合は、「 conoha wing DNS」と検索すれば設定が出てきます。
ドメイン管理会社のサイトでDNSを設定すれば、ドメイン側の設定は終了です。
ドメイン側の設定ができたら、次はレンタルサーバー側の設定です。
レンタルサーバーごとに設定する場所が違うので一概には言えませんが、基本的には「ドメインの設定」といったような項目があるので、そちらから「ドメインを追加」という項目に進みます。
そこで、最初に取得したドメイン名を入力して保存すれば、レンタルサーバーもインターネット上でそのドメインを自動で探しに行きます。
ドメイン側とレンタルサーバー側の設定が一致すれば、Webサイトを公開する準備は完了です。
4、ファイルをアップロード
ドメインとレンタルサーバーの設定が終われば、あとは作成したHTMLやCSSなどのファイルをアップロードするだけです。
レンタルサーバー側でドメインの設定ができた時点で、実はサーバー内にそのドメイン専用のディレクトリ(階層のこと。PCで言うとフォルダのようなものです)が作成されています。
アップロードする方法は2通りありますが、必要に応じてどちらも使用できている方がよいでしょう。
多くの場合、レンタルサーバーの管理画面に「コントロールパネル」というものがあります。GoogleChromeのようなWebブラウザ上で表示されているのですが、その画面から直接アップロードすることができます。
特に細かい設定が不要でわかりやすいのですが、あくまでサーバーの契約者が使用できるものになるので、外部の人に制作や更新を頼む際にサーバーの全権利を渡す形になります。トラブルにつながりかねないので、その場合はもう一つの方法をとる方が賢明です。
「FTPソフト」とは、ファイルをWebサーバーに送信することに特化したソフトです。
Webブラウザを開かずに、専用ソフトから素早くアップロードすることが可能です。
また、このFTPソフトを使用するためにサーバーの管理画面から「FTPアカウント」を作成する必要があるのですが、この際にアクセスするディレクトリを制限させることができるため、「○○さんにはこのサイトを更新してもらう」という使い分けが可能になります。
万一の時はサーバー側からアクセス権を削除できるので、ほかの方に外注するときなどは、この方法で行う方が無難です。
そのため、外注先から「FTP情報ください」と言われたときは、「FTPアカウントを作成してその情報を伝える」という意味になります。
ただし、このFTPアカウントは、初心者にとってはとっつきにくいものではありますので、自分だけで運営するサーバーであれば、無理に作成する必要はありません。
ちなみに、よく使用されているソフトとして、「FFFTP」「Filezilla」というソフトがありますが、フリーソフトなので、どれを使用するかは自己責任になるのでご注意ください。
Webサイトの公開は、一度やればすぐ慣れます!
今回の記事では、あえて実例ではなく、仕組みとしての解説を行いました。
途中でも触れましたが、この4ステップの設定は会社ごとに画面が違うため、自分が使用するサーバーでのやり方を検索し、学習する必要があります。
ただし、やること自体は変わりませんので、該当する画面がどこにあるのかを頑張って探してみてください。
次回の記事では、私が使用している「お名前.com × conoha WING」の組み合わせで設定をお伝えしていきます!
 Webデザインの入り口
Webデザインの入り口