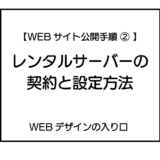このサイトにはプロモーションが含まれています。
このサイトは以下のサーバーで運営しています。
これまでの記事で「ドメインの取得」「レンタルサーバーの契約・設定」を解説してきました。
今回は最終段階、Webサイトの公開です。
FTPソフトは初心者にはとっつきにくいですが、仕組みがわかれば大丈夫です!
あと一歩で公開です、頑張りましょう!
※今回使用するFTPソフト「Filezilla」はフリーソフトになります。ご使用の際には、自己責任となりますので、ご注意ください。
2024/4/24 追記:インスト―ルにかかわる説明を更新しました。
FTPソフトをインストールする
まず最初に行うのは、FTPソフトのダウンロードです。
今回使用するのは「Filezilla」というフリーソフトです。GoogleChromeやMicrosoft Edgeに続くモダンブラウザ、「Firefox」を開発しているMozilla社のFTPソフト(無料)です。
まずGoogleで「filezilla」と検索をかけ、最初に来る以下のリンクに入ります。
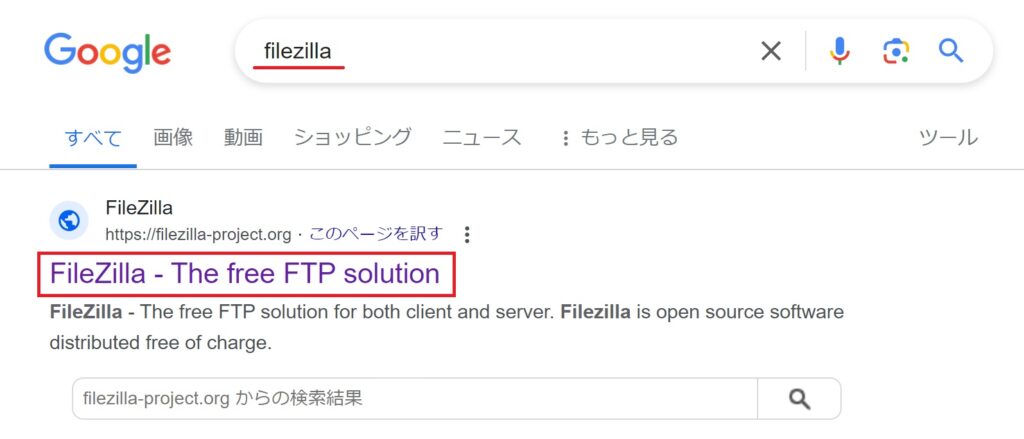
リンクから入ると、ダウンロードボタンのある画面になります。
「Download Filezilla Client」をクリックして実行ファイルをダウンロードして開きましょう。
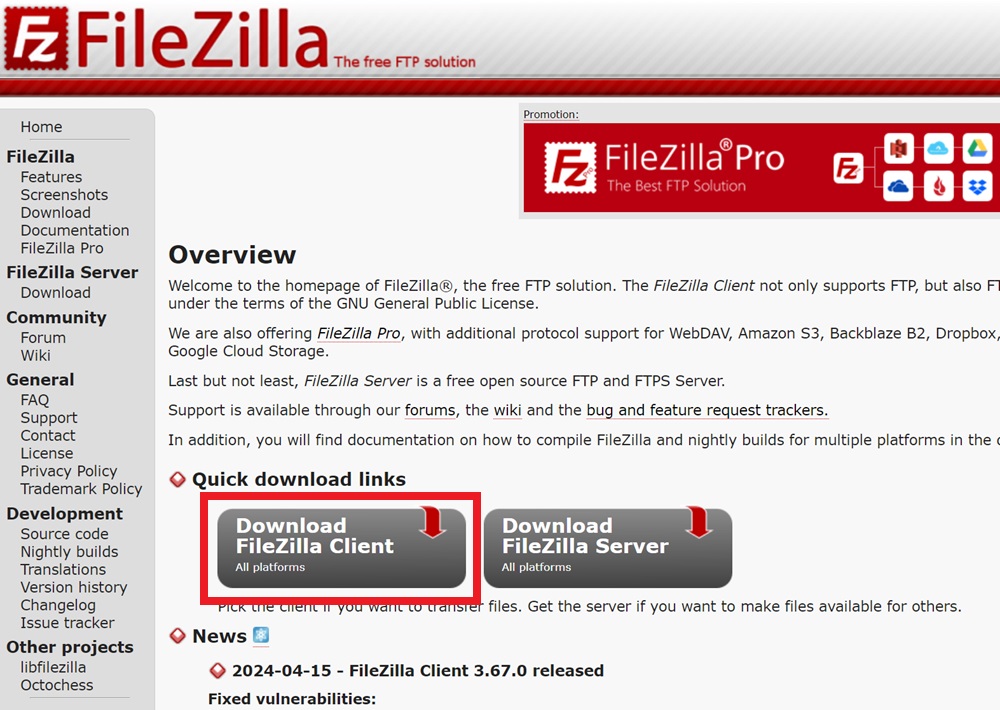
ファイルを実行すると以下のようなセットアップ画面に移動します。
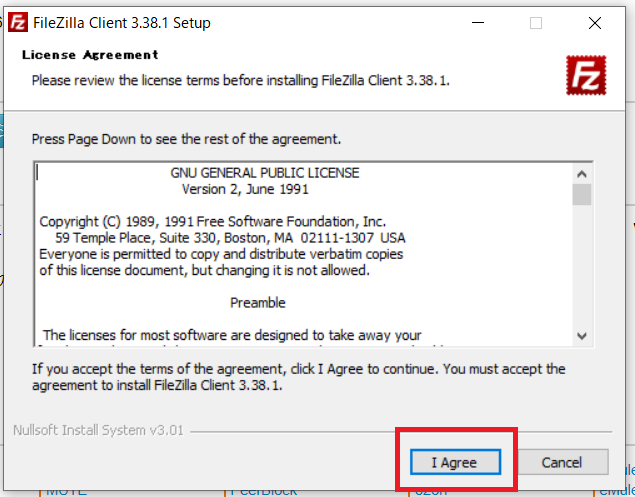
セットアップファイルが起動すると、以下のような画面になりますので、最後に「インストール」と出るまで進めます。基本的にはそのまま進めても大丈夫です。
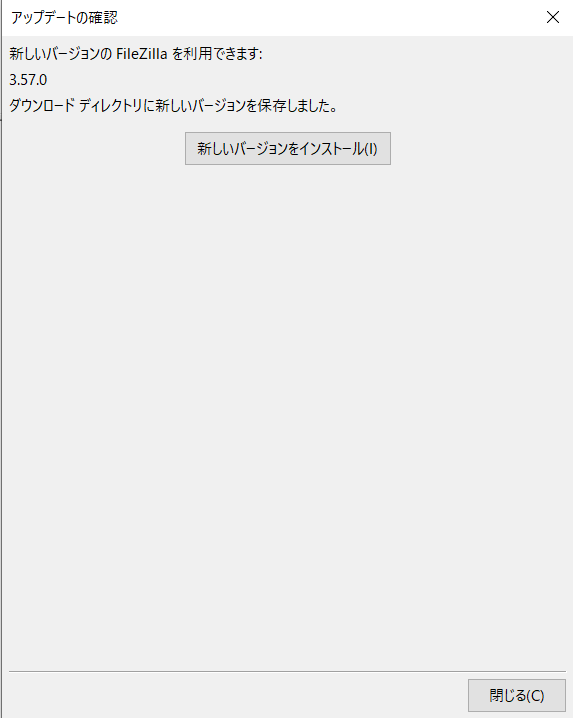
ダウンロード完了後に起動すると「新しいバージョンがあります」とでますので、新しいバージョンに更新しましょう。
FTPソフトでサーバーと接続する
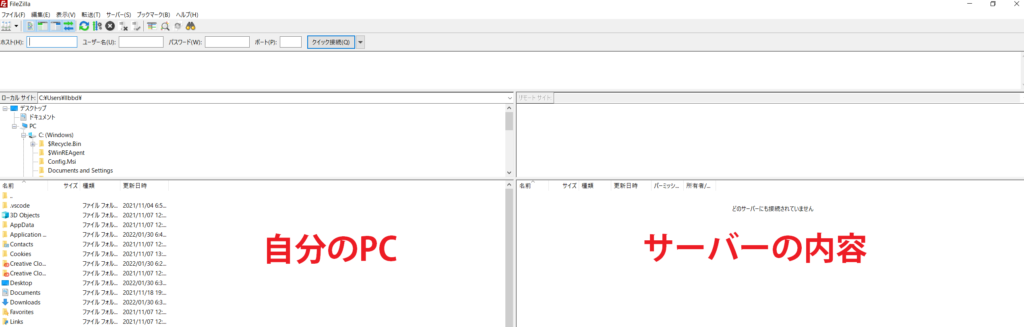
これがFilezillaの画面です。
右側が自分のPCの内容(ディレクトリ)で、左側が接続したサーバーのディレクトリです。この時点ではサーバーと接続していませんので、何も出ていません。
それではサーバーとの接続作業を始めます。
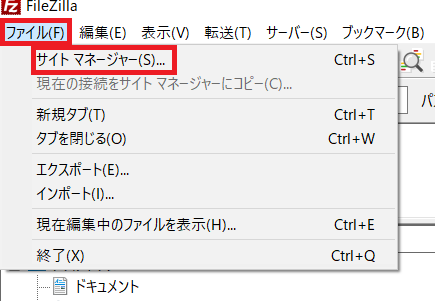
左上の「ファイル」から、「サイトマネージャー」を選択します。
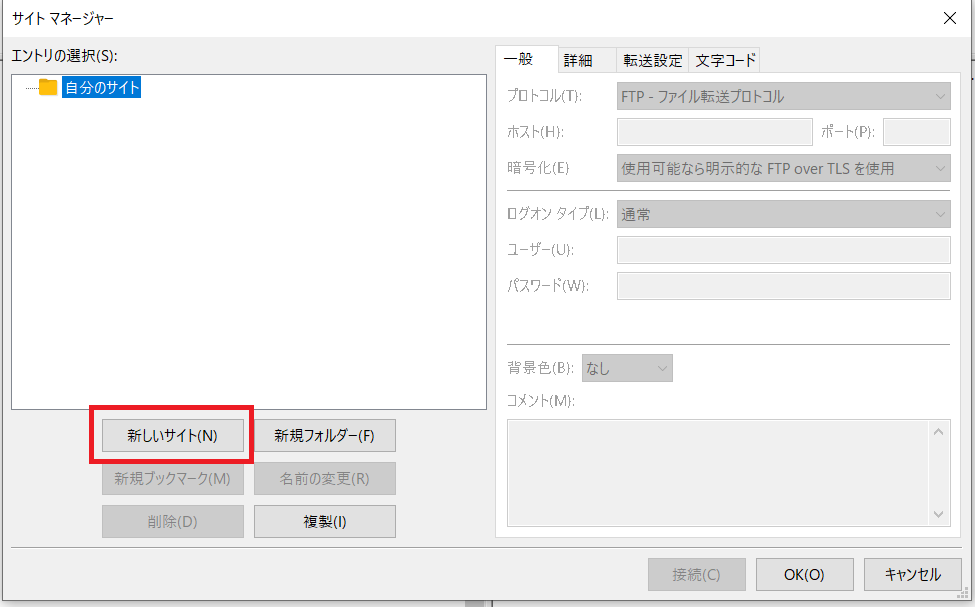
新規にFTP情報を入れるので、左下の「新しいサイト」をクリックし、自分がわかるような名前を付けます。
※この名前はサイトに影響しないものなので、日本語でも問題ありません。
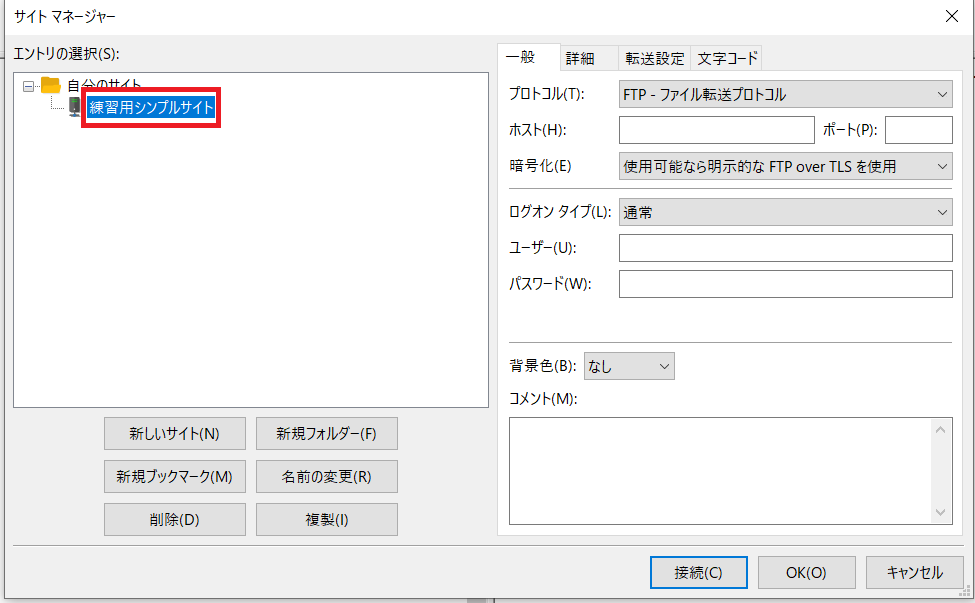
ここで、サーバーの設定画面から、あらかじめ作成したFTPアカウントの情報を確認します。
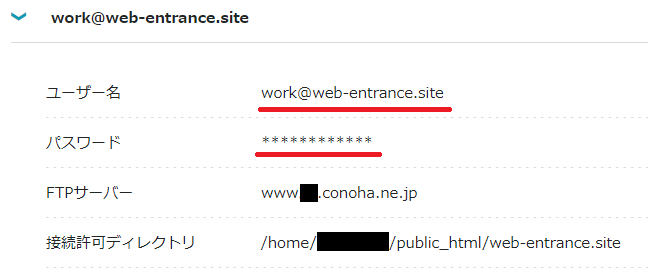
ここで、作成したFTPアカウントの情報をサイトマネージャーに入力します。
この時、「FTPサーバー」と書かれているのはFilezillaで言うところの「ホスト」になります。
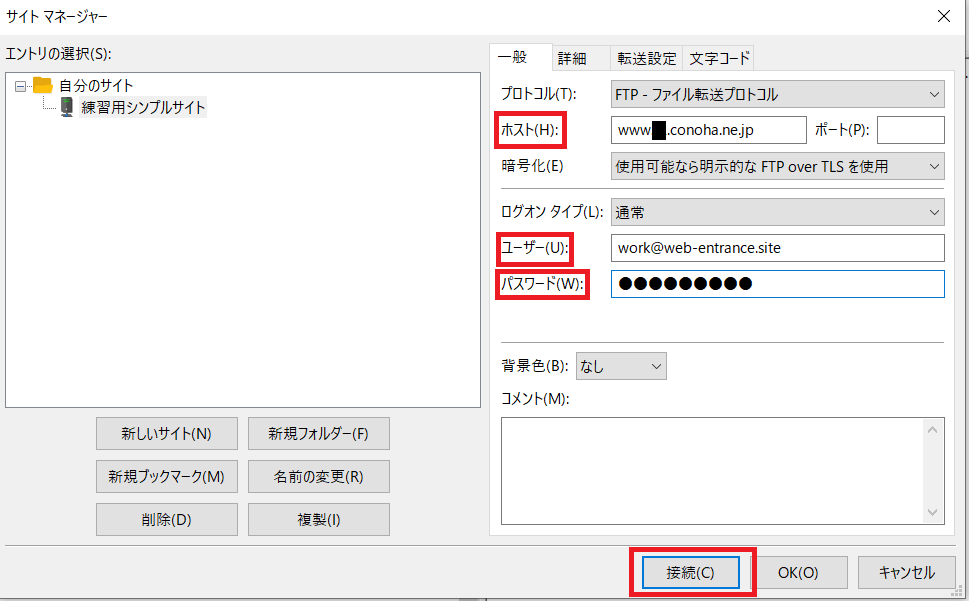
これで登録は終了なので、「接続」をクリックしてサーバーとつなぎます。右側にフォルダやファイルが表示されれば成功です。
初めてサーバーに接続した際はまだ何もファイルが入っていないので、「error」フォルダのみが表示されます。
errorフォルダは別にエラーが起こっているというわけではないので、安心してください。

ここまで来たら後はファイルをアップロードするだけです。
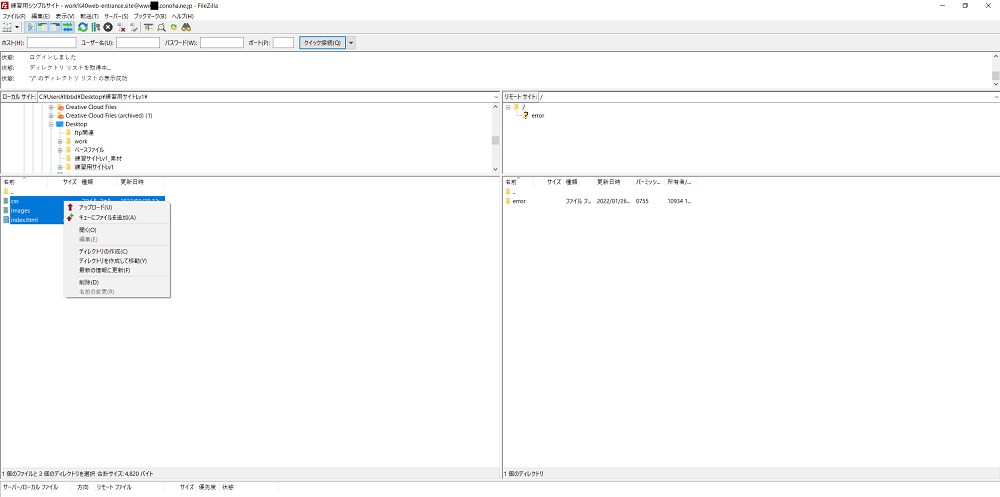
左側の自分のパソコンから、該当するディレクトリを開き、htmlファイルやcssファイル、画像ファイルなど、必要なものを選択し、右クリックのメニューから「アップロード」を選択します。
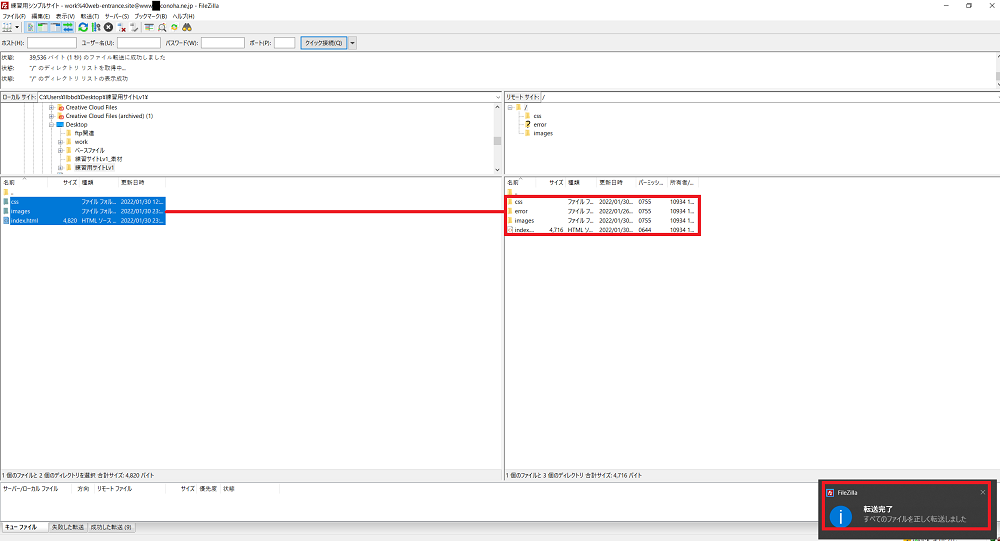
アップロードを行うと、右側、つまりサーバー側へファイルが転送されます。
もし不要なファイルまで一緒に転送した場合は、そのファイルの上で右クリックすればメニューがでますので、そこから削除が可能です。
これで作業終了です!あとはURLを開いてみて、実際に閲覧できるか確認しましょう!
これでめでたくWebサイトを公開できたわけですが、今後複数のサイトを同じようにアップロードしていく際はくれぐれも慎重に行って下さい。
誤って別のサイトにアップロードしてしまうと、書き換わってしまってトラブルのもとになります。
サーバーの扱いにおいて、慎重すぎてやりすぎ、ということはありません。
これでもか、というぐらいに確認をしておきましょう。
まずは基本的な公開方法を身につけましょう!
Webの公開に関しては「SSL設定」「IPアドレス除外」「301リダイレクト」など、まだまだ知らなければならないことが山のようにあります。
とはいえ、いきなり山の山頂に登れる人はいないわけですから、まずはこの公開作業をできるようにして、そこから一つ一つ覚えていきましょう!
最後に念押しになりますが、サーバーにファイルをアップロードするとき、サーバー内のファイルを削除するときは、これでもか、というぐらいに確認をしてください。よろしくお願いします。
 Webデザインの入り口
Webデザインの入り口