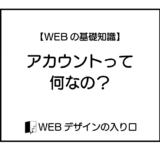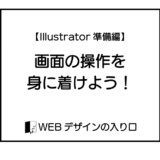このサイトにはプロモーションが含まれています。
このサイトは以下のサーバーで運営しています。
Illustratorは、印刷物やWEBぼ制作物にも使用できる便利なソフトです!
街を歩くと、そこかしこにパンフレットやポスター、チラシがあります。
WEBサイトを見ていると、「サマーセール!最大50%off!」というようなバナーがあったりします。
このような画像を作成することができるのがIllustrator(イラストレーター)です。
世界中で使用されており、デザインデータのやり取りにはこのillustratorファイルで送信を要求されることも少なくありません。
しかし、初学者にしてみれば機能が多すぎて「何をどうすればよいの?」となるので、今後このような記事の形で解説をしていきます。
※Illustratorを使用しての制作は、様々なツールを使用することで、色々な方法があります。今後紹介するのはあくまで一例なので、慣れてきたらほかの方の記事などを見て見識を広げていってください。
まずはソフトを起動してみよう
まずは、ソフトを開くと「新機能の追加」などのウインドウが出ますので、それは「次へ」を押して先に進んでください。
そうすると、以下の画面が出てきます。
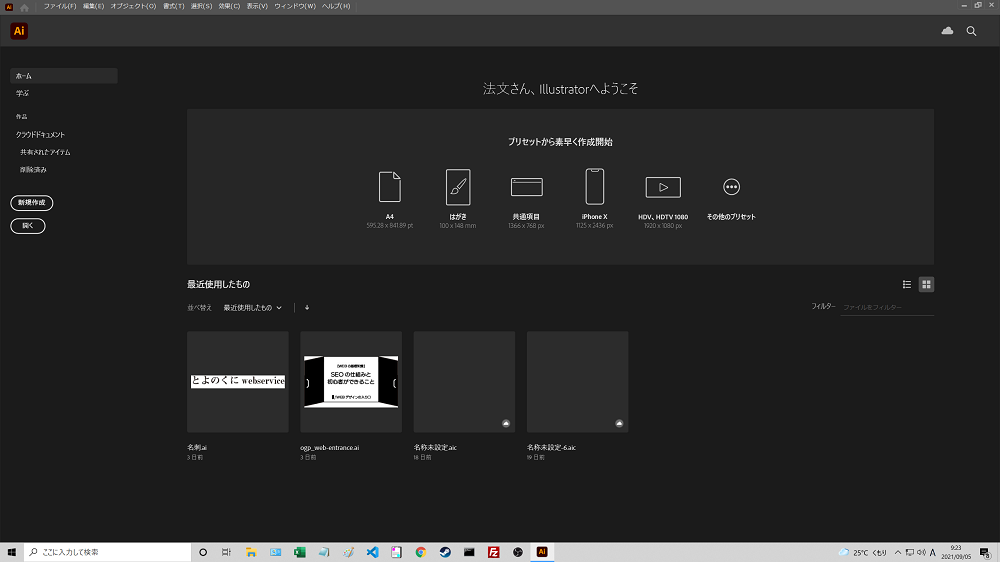
こちらが、Illustratorを始めるときの基本の画面になります。
初心者の場合は、この画面でやることは「左側にある新規作成ボタンを押す」ことのみです。他は気にしなくてかまいません。
そうするとこのようなウインドウが出てきます。
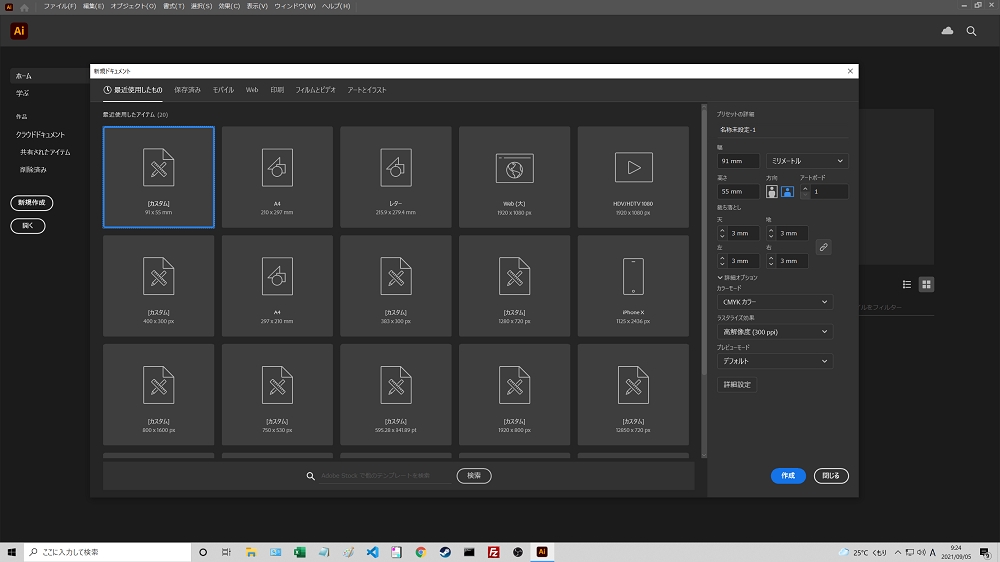
※わかりやすくするために大きく表示しています。
これが具体的な設定画面になります。
決まった形から選んでもよいですし、個別に設定してもかまいません。
画面右側に、個別設定のエリアがあります。
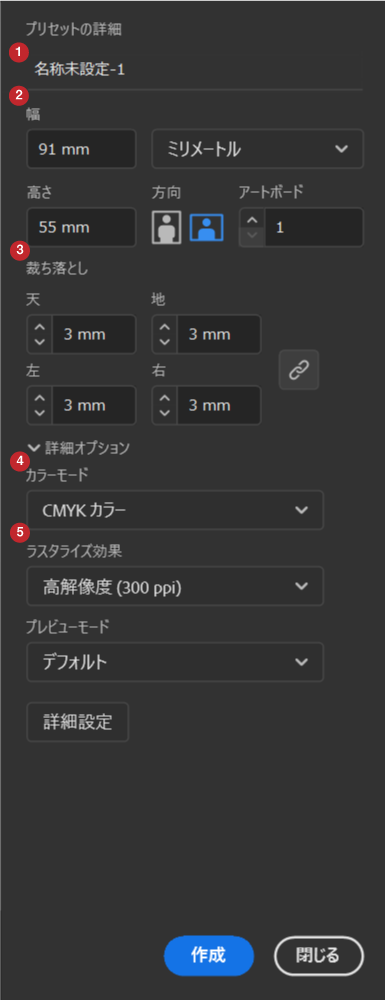
このプリセットの名前を付けます。
制作物のサイズを決める箇所です。後で変更も可能ですが、ここでしっかり決めたほうがトラブルが少ないです。
印刷物限定の機能です。細かい解説は今後行いますので、「印刷物は基本的に3ミリ」と覚えてもらって構いません。
WEBか印刷かで選択します。
WEB→RGB、印刷→CMYK、とだけ今は覚えておきましょう。
制作物の解像度を決定します。
WEB→72、印刷→300、と覚えておきましょう。
通常のWEB制作物や印刷物を作成する際にはそれ以外の設定はひとまず触らなくて大丈夫です。
設定をまとめると、以下のようになります。
| WEB制作物 | 印刷物 | |
| 単位 | px(ピクセル) | mm(ミリメートル) |
| 裁ち落とし | 不要 | 必要(基本は3mm) |
| カラーモード | RGB | CMYK |
| 解像度(ラスタライズ効果) | 72 | 300 |
すべて設定出来たら青い「作成」ボタンを押しましょう。
操作画面について
作成ボタンを押すと、以下のような画面が出てきます。
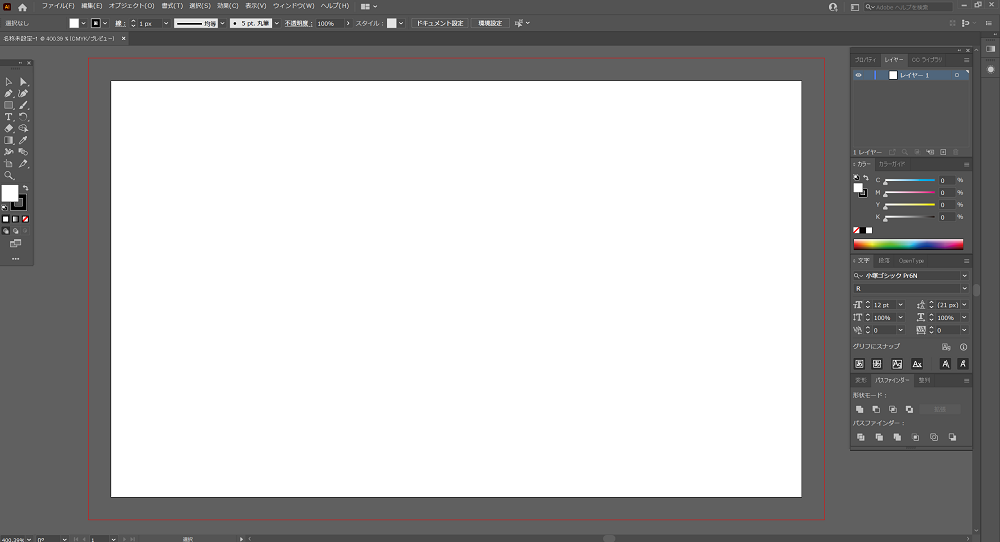
画面中央の白い部分は「アートボード」と呼ばれます。
WEBにしろ印刷にしろ、成果物として表示されるのはこの白い部分です。
ちなみに、アートボードの外側にある赤い線は、印刷物限定の、「裁ち落としライン」です。
端まで図形や写真を表示させたい場合は、画像や図形を赤い裁ち落としラインまで広げて配置しましょう。
※広げなかった場合、実際の印刷で外側に白い線が出る可能性があります。
ほかのソフトウェア同様、ウインドウ上部にメニューがあります。

ファイルの保存や画像の書き出し、特殊効果やドキュメントの設定、ガイド線の作成やその他諸々、非常に多くの機能が詰まっています。
ただし、実務で使用するのはこの中の半分以下、初心者であれば1割程度なので、たくさんあっても過度に恐れる必要はありません。
画面右側にあるのが「ツール」です。

これらを使用して、以下のようなことが可能です。
- 文字を入力
- 図形を作成
- 図形を変形
- 自由に図形を描写
- グラデーションをつける
- 選択して操作する
- 特定の場所の色情報を抽出する
ほかにも機能はたくさんありますが、それらは下の「・・・」の場所に格納されていますので、それ以外の機能を使用したいときはそちらをクリックして確認してください。
それぞれ選択したツールで作成されたもの(オブジェクト、と言います)に対して、細かい設定を行うためのものです。
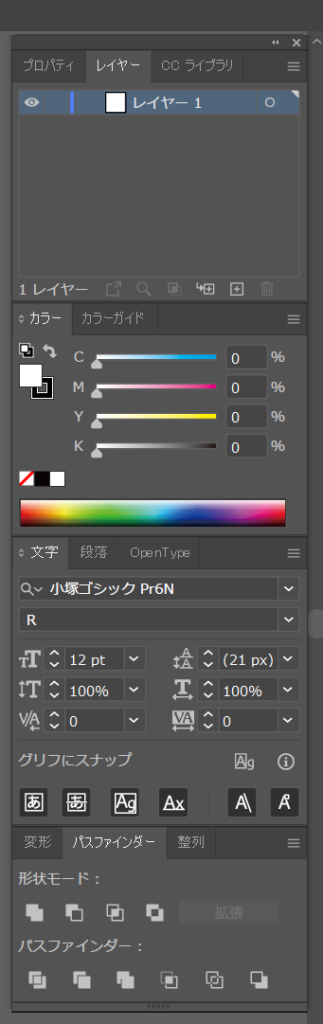
ここで出しているのはほんの一例ですが、カラーを決めたり、文字のフォントや文字間など、多岐にわたる設定が可能です。
パネルは各機能ごとにあるので、たくさん出していると作業領域が狭くなってしまいます。
そのため、不要なパネルは随時消していった方が良いです。
また、パネルがない時は上部メニューの「ウインドウ」から出すことが可能ですので、「パネルが見つからない」と思ったときは「ウインドウ」から選択して開きましょう。
パネルほど詳しくはないですが、オブジェクトごとによく使用する設定をまとめているのが「コントロール」です。

特に初心者のうちは、ネットの記事を見ても「上にバーがあるって書いてるけど、ないよ?」となりがちです。
コントロールは隠れていることも多いので、出したいときは上部メニューの「ウインドウ」から「コントロール」を選んでクリックし、表示させましょう。
色々と機能はあっても、すべては使わないので安心してください
Illustratorは様々な表現を行うことができる、プロユースのソフトウェアです。
そのため、通常のソフトウェアに比べて非常に機能が多いです。
パット見てやる気をなくすかもしれませんが、実際に使用する機能は全機能のほんの1,2割です。
まずは最低限の機能を使いこなし、上のレベルを目指したくなったらそのほかの機能にも触れていきましょう!
 Webデザインの入り口
Webデザインの入り口